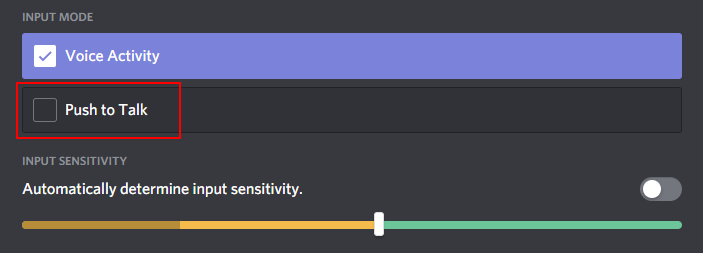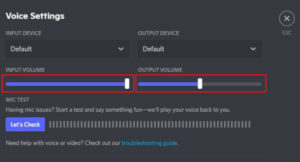Whether you’re in a Microsoft Teams meeting for work, or hanging out with your friends in Discord, if people can hear your microphone picking up noise from your keyboard then chances are they will be happy to let you know about.
There’s few things less annoying than unwanted background noise while your coworkers are trying to focus, or your buddy is attempting to clutch a round of Counter-Strike: Global Offensive.
If you’ve recently discovered that keyboard noise is driving your friends and colleagues crazy, then you’ve come to the right place, because there’s a few things you can try to fix it and we’ll walk you through how.
Re-position Your Microphone so the Keyboard is out of its Directionality
Microphone directionality refers to the direction a microphone best detects sound from. Cardioid, unidirectional, bidirectional, and omnidirectional are some of the most common types of directionality.
Unidirectional and carboid based microphones will benefit the most from a simple repositioning. Many microphones also have a physical switch that allow you to change the directionality.
This heavily depends on which microphone you have but take a look because you might be in luck. With proper positioning and the right settings, you may be able to reduce how much your keyboard is picked up by your microphone.
Below is an example of a microphone in unidirectional mode positioned in a way that reduces keyboard noise.

Adjust Microphone Sensitivity/Gain
Higher end microphones, like the Blue Yeti X model, usually have some kind of dial to adjust sensitivity/gain. You might find that simply lowering the sensitivity of your microphone stops it from picking up noise from your keyboard.
Only changing your sensitivity may not be enough though so try combining this with the positioning techniques mentioned above.
Adjust Software Settings
If your microphone is physically lacking sensitivity or volume dials then you’ll have to adjust your settings via software. You can do this in both Windows and usually third party VOIP programs like Discord.
We recommend adjusting your Windows settings first and then third party applications afterwards.
Adjust Microphone Levels in Windows 10
- Click the
Startbutton and search forChange system soundsand then hitEnteron your keyboard.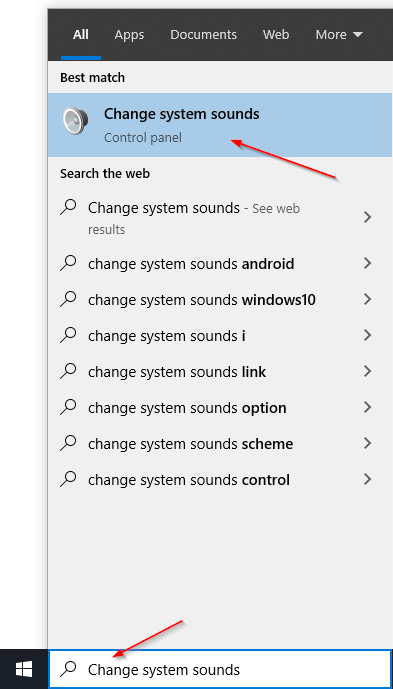
- In the
Soundwindow, click theRecordingtab and then Right click your microphone and selectProperties.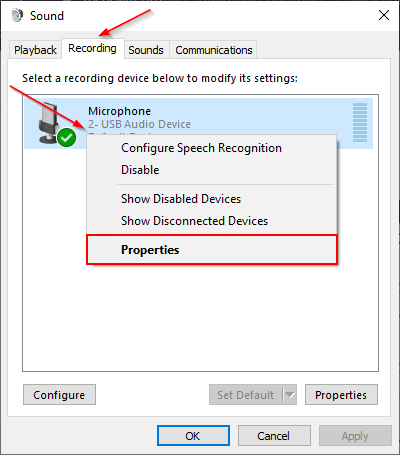
- Click the
Levelstab and shift the slider to the left to reduce the volume of your microphone (clickOKwhen finished).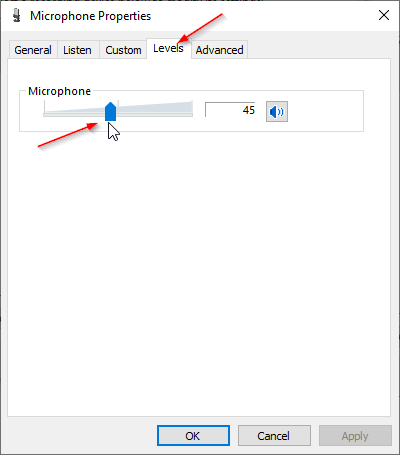
You can also use the Listen to this device checkbox in the Listen tab to test your microphone in real time. Try lowering the levels while listening to your microphone until you can no longer hear your keyboard.
Make sure you wear headphones while doing this to prevent echoing!
Adjust Microphone Sensitivity in Discord
- In Discord, click the gear icon next to your name at the lower left corner.
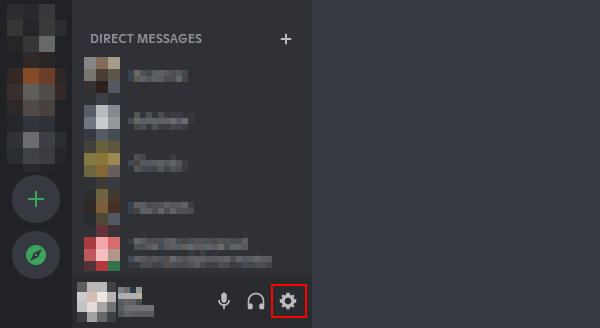
- Click
Voice & VideounderApp Settingsin the menu on the left.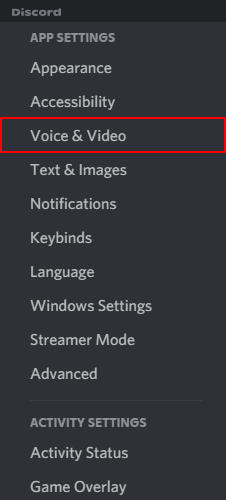
- Use the slider under
Input Sensitivityto lower the sensitivity of your microphone. You may need to click theToggleicon to the right of this setting to unlock control of the slider.
You can also listen to your microphone in Discord by clicking the Lets Check button under Mic Test. Try lowering the sensitivity settings while listening to your mic until you can no longer hear your keyboard.
Be sure sure you wear headphones while doing this to prevent echoing!
Other Voice Software
Most voice software will have similar ways to adjust volume and sensitivity. Try looking through the settings of the software for some kind of slider. Here’s how you can adjust audio settings in Zoom and in Skype, for a few examples.
Use Push to Talk
If your microphone is still picking up noise from your keyboard, then you can always enable push to talk. With this setting your mic won’t be heard unless you’re pushing a specific key on your keyboard.
Most VOIP applications support this feature and you can usually choose which key you want to press to activate your microphone. We like to use the left Alt key as it’s easily accessible with your thumb.
Look for the setting in the application’s audio settings. Here’s how you can enable push to talk, and customize it, in Discord.
Get a Quieter Keyboard
If you’ve tried everything suggested here and nothing is working, then you might consider picking up a quieter keyboard.
Mechanical keyboards are great and the switches they use provide a unique tactile feel when typing. The downside to this is that they introduce additional noise that can creep through your microphone.
Not all mechanical keyboards are the same though. The switches they use are usually designed for different user preferences. The short version of this is that a keyboard with red switches will generally be less noisy than a “clicky” blue switch keyboard.
You might benefit from changing out your keyboard for a quieter one. You can find more information on this topic in our article on mechanical keyboards.