Linking your Twitch account to your Discord account has a lot of benefits for both streamers and viewers.
Steamers are able to create special subscriber roles in their Discord servers and allow viewers with linked Twitch accounts to use their custom Twitch emotes in Discord. Subscribers can also be labeled with special colors, and other cool things.
Viewers are able to see a list of who they’re subscribed to and the sub-enabled Discord servers they’re a part of. They’re also be able to display their Twitch account on their user profile in Discord.
In this article, we’ll show you how to link your Twitch and Discord Accounts on both your PC and in the Android / iOS mobile app.
How to Link your Twitch and Discord Accounts’
You can link your Twitch and Discord accounts by authorizing the connection in the Connections settings of Discord. Below, we’ll show you how on both your PC and in the Discord Android / iOS mobile app:
Desktop / PC
- In Discord, click the
Gearicon next to your name at the lower left corner.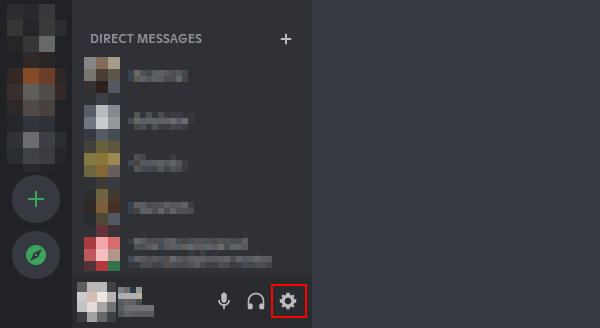
- Click
Connectionsunder User Settings in the leftmost menu.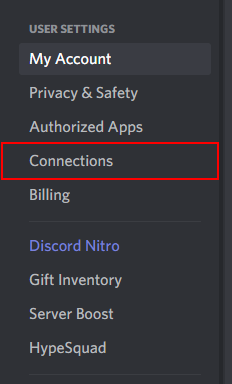
- Click the
Twitchicon under Connections.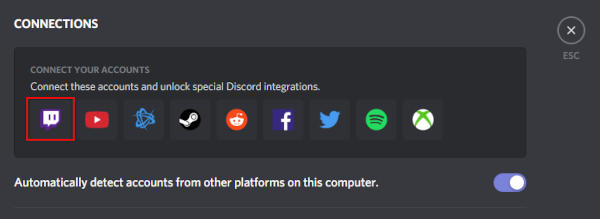
- Discord will open the Twitch authorization page in your web browser. Sign into your Twitch account if prompted, then click the
Authorizebutton to finish linking your Twitch account to Discord.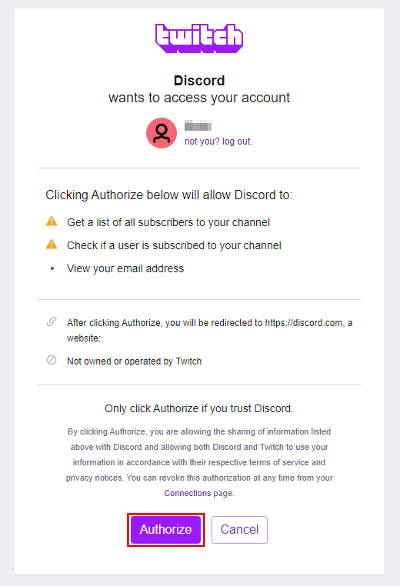
Android / iOS Mobile App
- In the Discord mobile app, tap the
Hamburger menuicon ( ) in the upper left corner and then tap your
) in the upper left corner and then tap your Avatarat the bottom right.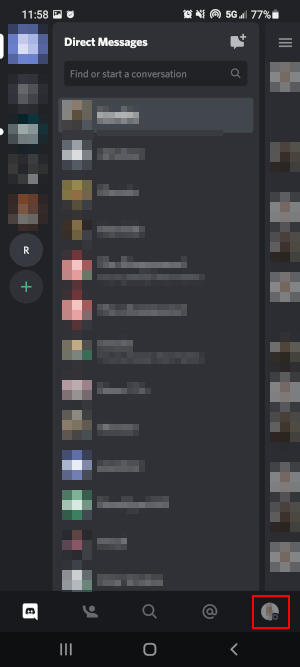
- Tap
Connectionsand then tapAddin the upper right corner on the following screen.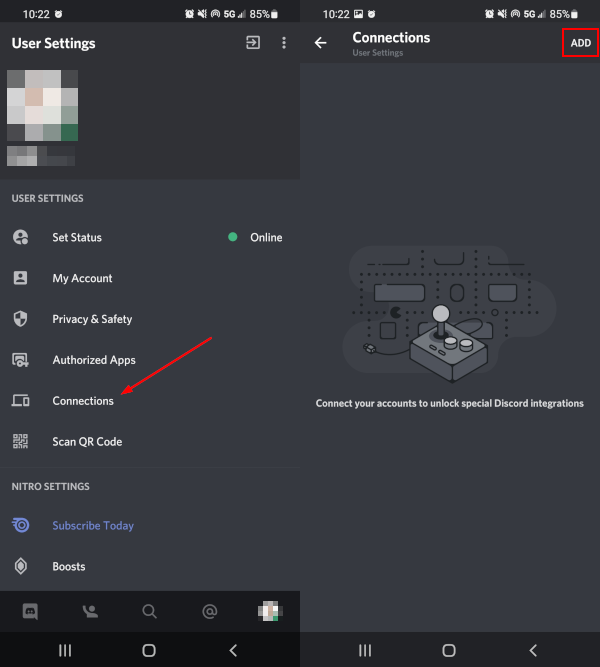
- Select
Twitchin the menu that appears.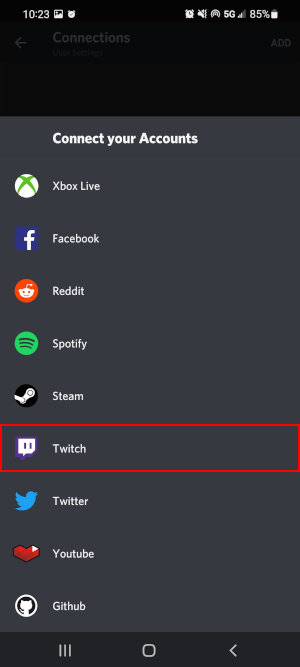
- Discord will open the Twitch authorization page in your web browser. Sign into your Twitch account if prompted, then tap
Authorizeto finish linking your Twitch account to Discord.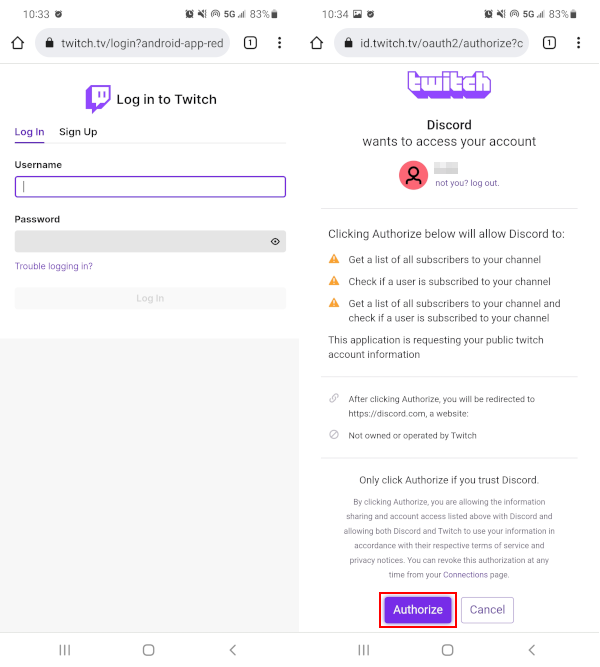
Unlinking a Twitch Account from Discord
You can unlink your Twitch and Discord accounts at any time by removing the connection in the Connections settings of Discord. Below, we’ll show you how on both your PC and in the Discord Android / iOS mobile app:
Desktop / PC
- In Discord, click the
Gearicon next to your name at the lower left corner.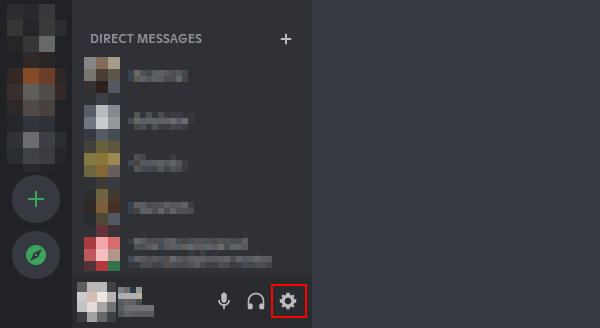
- Click
Connectionsunder User Settings in the leftmost menu.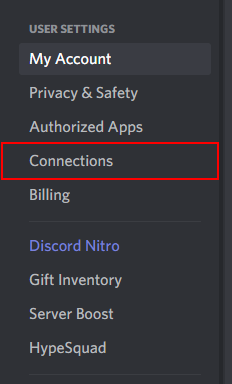
- Click the
Xin the upper right corner of your linked Twitch account.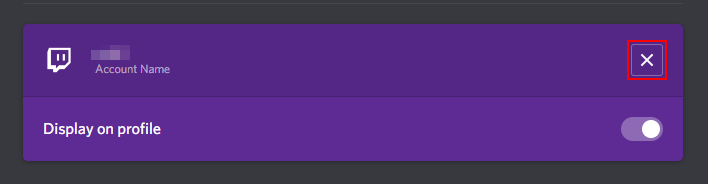
- In the confirmation window that appears, click
Disconnect.
Android / iOS Mobile App
- In the Discord mobile app, tap the
Hamburger menuicon ( ) in the upper left corner and then tap your
) in the upper left corner and then tap your Avatarat the bottom right.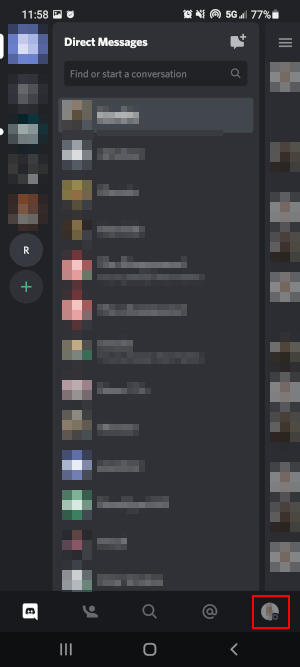
- Tap
Connectionsand then tap theXin the upper right corner of your linked Twitch account.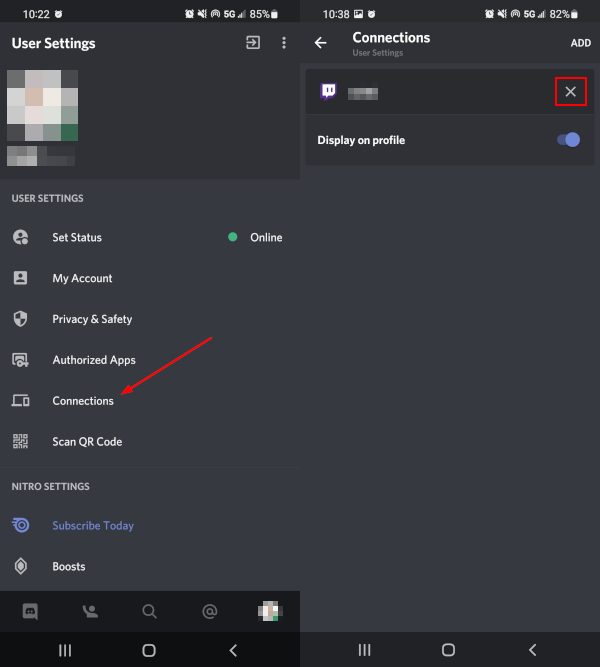
- In the confirmation window that appears, tap
Disconnect.
Deauthorizing Discord
To completely disconnect your Twitch and Discord accounts you’ll also need to deauthorize Discord in Twitch.
- Open Twitch in your browser, sign in, and navigate to the
Settingspage. - Click the
Connectionstab and scroll down to theOther Connectionssection - Click the
Disconnectbutton to the right ofDiscord
Before you go!
If you’re a streamer setting up a Discord server for you viewers, why not also learn how to create an AFK channel.
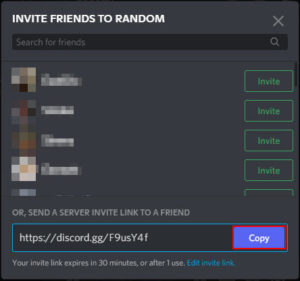
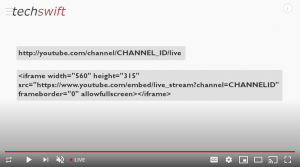
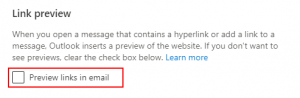
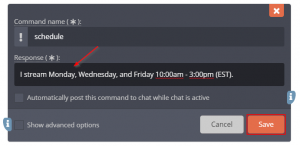
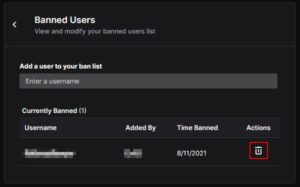
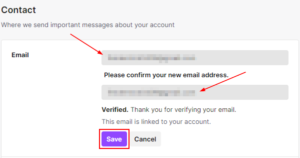

While i reconnect Its still same