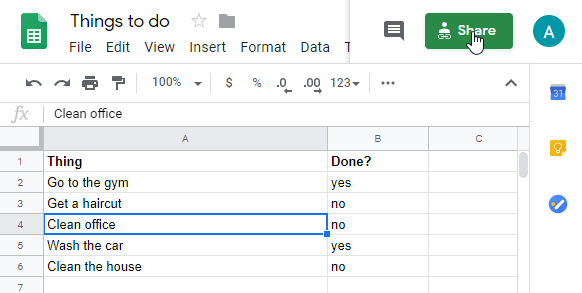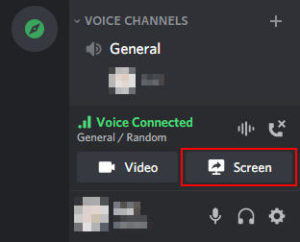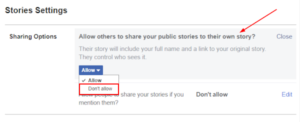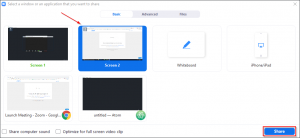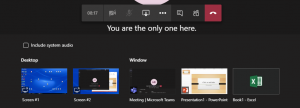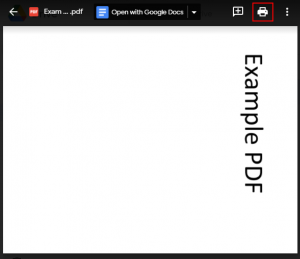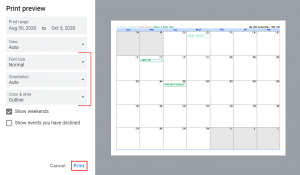Google Docs makes collaboration and sharing files easier than ever. Accessible from any web browser, and available in the Google Play and Apple app stores, files in Google Docs are available to team members wherever they are.
When sharing Google Docs files with others, you can share them as different file formats. For example, you might want to send someone a PDF version of a word document or a CSV export of an excel sheet.
What’s really neat about this feature is that the link you send will always use the most up-to-date data in the file you’re sharing. If you edit the document in Google Docs later, the link will automatically pull in the changes you made.
In this article, we’ll show you how to share files in Google Docs as PDF, CSV, and some other common file formats.
How to Share a Link to a Google Docs File as a PDF
To share a Google Docs file as a PDF, simply change the last part of the shared file’s URL to export?format=pdf. Below, we’ll show you how step-by-step:
- Open the file you want to share as PDF in Google Docs.
- Click the
Sharebutton in the upper right corner.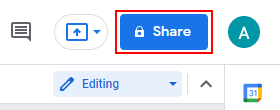
- In the Share with people and groups window that appears, click
Copy linkat the bottom right.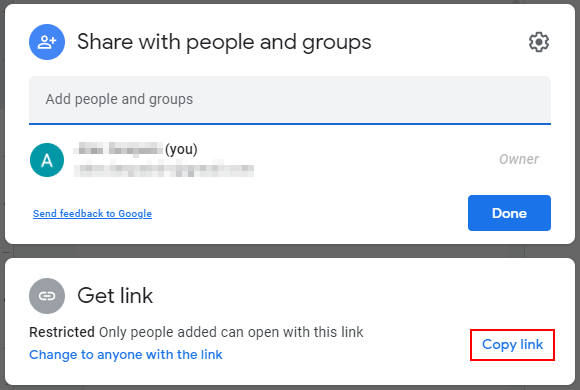
- Paste the copied URL anywhere (like in a notepad).
- Change the last part of the URL (after the last forward slash) from
edit?usp=sharingtoexport?format=pdf.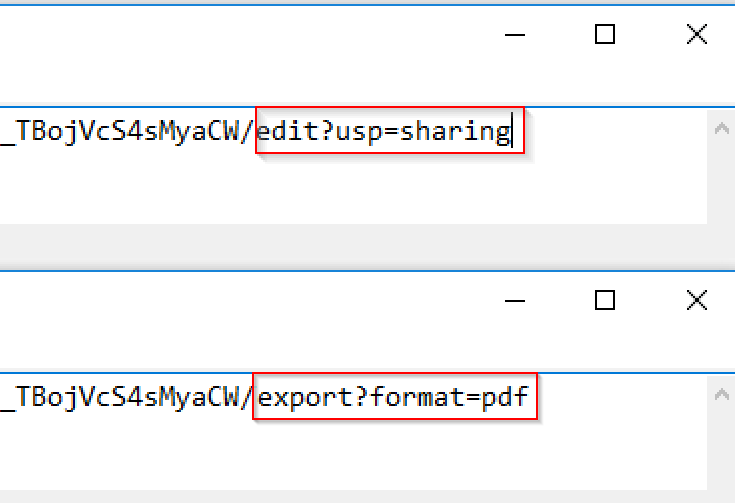
- Test your new URL by opening it in your web browser, if it downloads a PDF version of your file then you’re good to go!
Sharing Links to Google Docs Files as CSV and Other File Formats
You can share files in Google Docs as other file types like CSV by simply changing the format parameter of the export query at the end of the URL.
Follow the same steps above, but change the last part of the URL to one of the following depending on the file format you want:
- Comma-separated Values (CSV):
export?format=csv - OpenDocument format (ODS):
export?format=ods - Tab-separated Values (TSV):
export?format=tsv - Microsoft Excel (XLSX):
export?format=xlsx - HTML / Zip file (ZIP):
export?format=zip