Despite its age, YouTube remains one of the largest entertainment hubs in the world. With a forecast of 2.6 billion users in 2023, the number of videos on YouTube increases drastically every day.
Combined with the increase in people working from home, it’s become increasingly common for people to create playlists of their favorite videos on YouTube. Whether you prefer music, podcasts, or some other type of entertainment for your background, YouTube has something for everyone.
At the same time, if you have a small playlist, you might find yourself having to repeat or change playlists, breaking your workflow. Luckily, YouTube playlists have an auto loop feature. Here’s how to enable it.
How to Loop a YouTube playlist on Desktop
YouTube playlists actually have a loop button built into their interface, but it can be a bit tricky to enable it if you don’t know what to look for. To loop a YouTube playlist, navigate to or create a playlist and click the loop icon.
Here’s how to do it, step-by-step:
- If you don’t already have a playlist, create one, then add some videos to it using the
Saveoption under each video.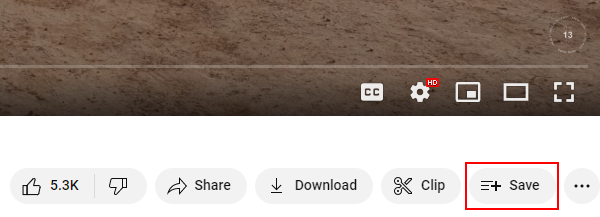
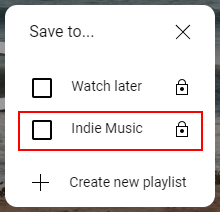
- Return to the YouTube homepage and click your playlist in the leftmost menu. You may have to click
Show Moreto find your playlist(s).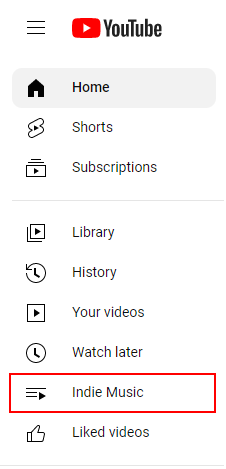
- On the left side of the following page, under the playlist name, click
Play all. Alternatively, open any video in the playlist.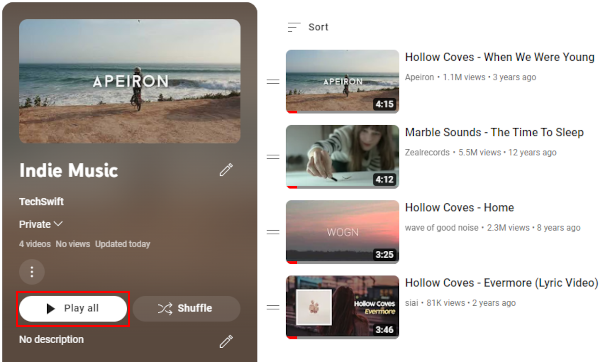
- Click the loop icon directly under the name of your playlist and above the list of videos at the far right. The icon will be bolded when set to loop the entire playlist. Be careful not to click the icon twice, as this will cause only the video that’s currently playing to loop.
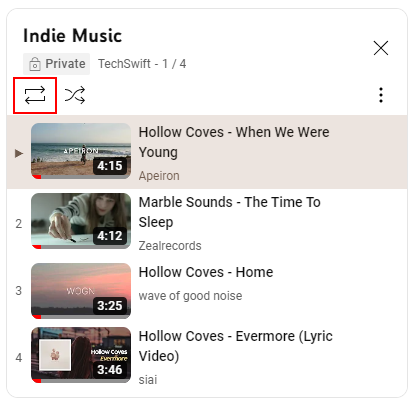
How to Loop a YouTube Playlist on Mobile
You can also create and loop YouTube playlists in the mobile app. The method is almost exactly the same, but the YouTube mobile app has a much different interface, which can be much more confusing to navigate.
To loop a YouTube playlist on the mobile app, navigate to or create a playlist, open the playlist menu, and tap the loop icon. Here’s how, step-by-step:
- If you don’t already have a playlist, create one, then add some videos to it by tapping the
Saveoption under each video.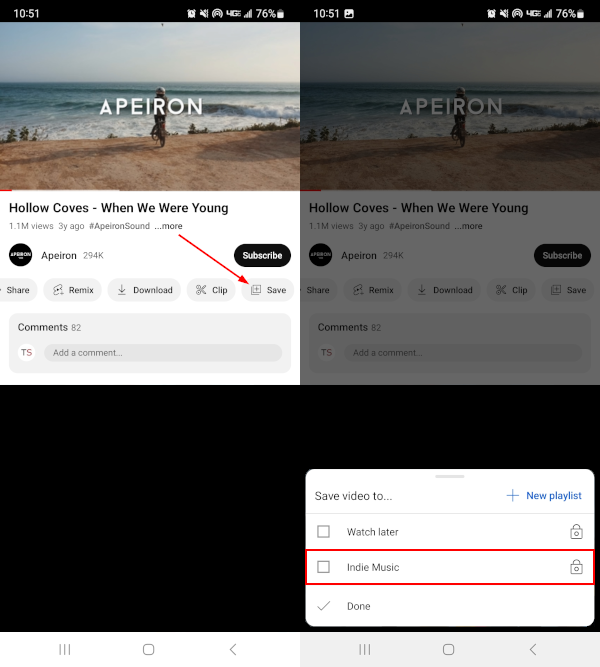
- Go back to the YouTube app homepage and tap the
Librarybutton at the bottom right.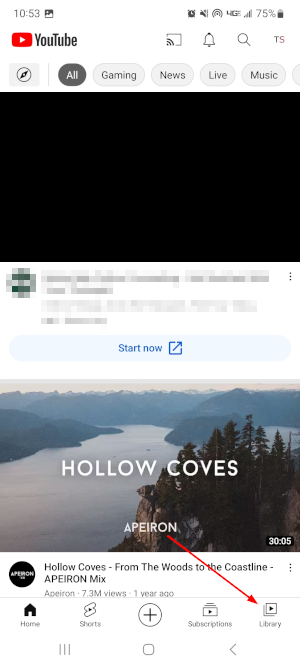
- Open the playlist that you want to loop below Playlists near the bottom of the following screen.
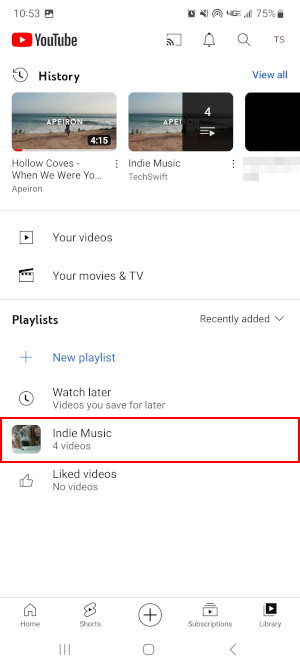
- Tap
Play allto begin the playlist from the beginning. Alternatively, tap any video in the playlist.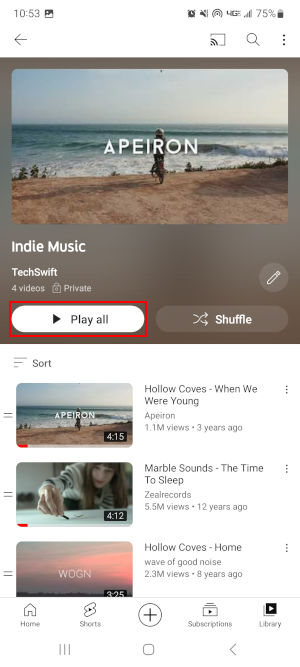
- This should automatically open the playlist tab. If not, open it by tapping the button at the bottom of the screen.
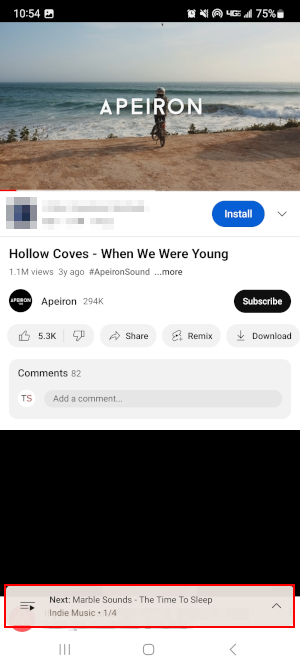
- Tap the loop icon under the name of the playlist. The icon will be bolded when set to loop the entire playlist. Be careful not to tap the icon twice, as this will cause only the video that’s currently playing to loop.
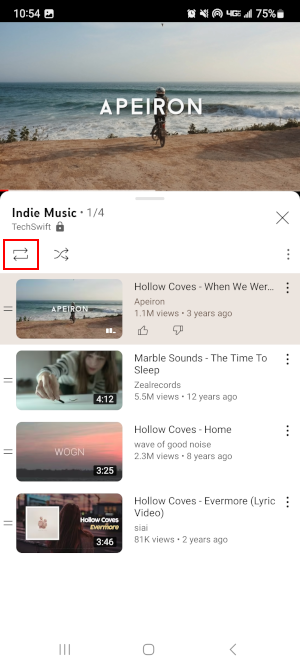
Final Thoughts
YouTube has a lot to offer. From music to lifestyle advice, there really is something for everyone. If you’re using it for background noise, it’s a good idea to loop it so that it won’t disrupt your workflow.
At the same time, though, there are a lot of unsavory videos – and creators – on the website. If you accidentally click on one (or just value your privacy), be sure to clear your watch history afterwards.
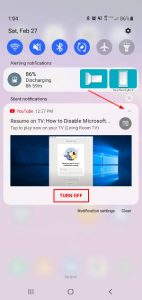
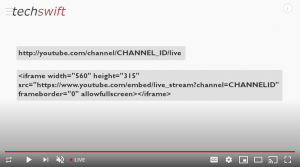
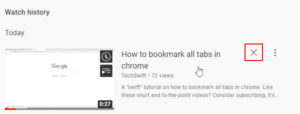
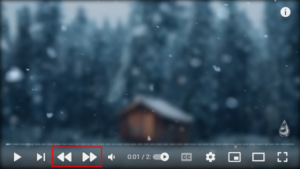
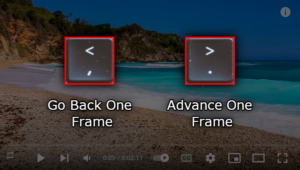

This doesn’t work in full screen. Do you all know of a fix for looping YouTube playlists in full screen?