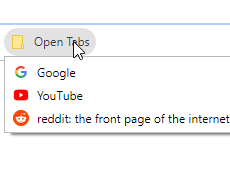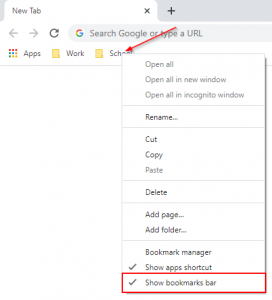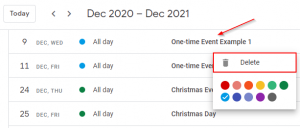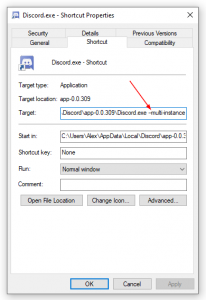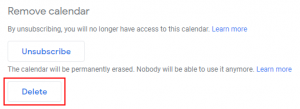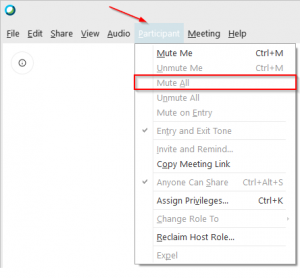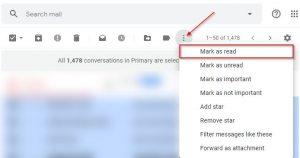Google Chrome is full of features you may not even know about that save you both time and frustration. One of those features is being able to bookmark all open tabs in Google Chrome at once.
More than likely, you’ve found yourself with more tabs open than you know what to do with. Usually, it’s after a long session of researching or studying and you’re ready to wind down and call it night.
What if you need these tabs later though? You could keep your computer on all night, but that seems like a waste of energy for something so simple. Bookmarking each tab on it’s own doesn’t exactly sound like fun either.
Well, there’s actually a far better way to save those tabs for later and we’ll show you how below.
How to Bookmark All Tabs at Once in Google Chrome
You can bookmark all tabs at once in Google Chrome by clicking the 3 dots in the upper right corner of Google Chrome and selecting Bookmark all tabs... under Bookmarks. Here’s how, step-by-step:
- Click the
3 dotsin the upper right corner of Google Chrome.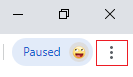
- Hover over Bookmarks and select
Bookmark all tabs...
- In the Bookmark all tabs window, type a folder name in the
Namefield for where your bookmarks will be saved and then clickSave.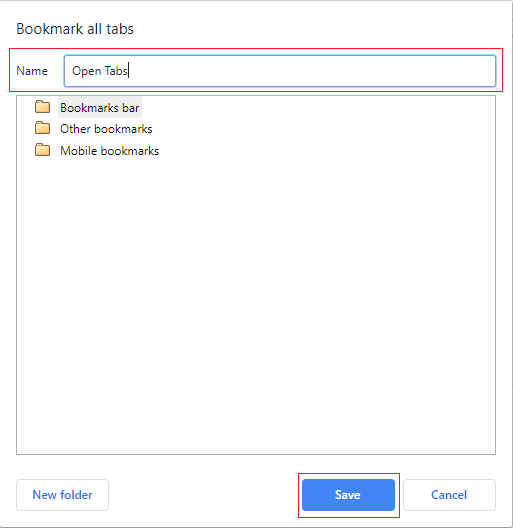
The folder containing these bookmarks will be accessible from the Bookmarks bar in Google Chrome. You can later open all these tabs at once by right clicking the folder and selecting Open all.
Final Thoughts
Bookmarking webpages is a great way to keep track of useful resources you might want to revisit later.
Now that you have all these bookmarks, why don’t you try sorting them alphabetically or organizing them in folders?