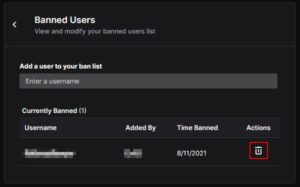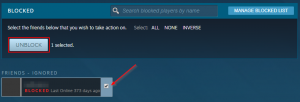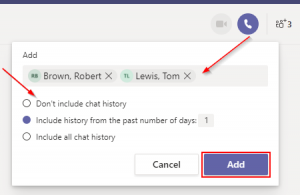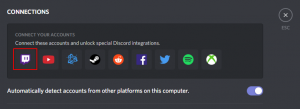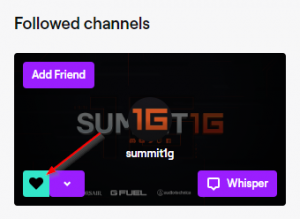VIP is one of the many roles that Twitch streamers can assign to members of their community. VIPs receive a special badge as well as other benefits such as being able to chat in slow, sub-only, and followers-only mode.
Streamers can assign the VIP role to 10 loyal viewers after completing the Build a Community achievement, which requires 50 followers and 5 unique chatters. The number of VIP slots a streamer can assign scales with the number of unique chatters they have.
10 additional VIP slots are earned for each 5 new unique chatters, up to 25. 10 more VIP slots are earned at 50 unique chatters, and then 20 more for reaching 100 and 200. Once a streamer reaches 200 unique chatters, they will have a total of 100 VIP slots.
In this article, we’ll show you how to make someone a VIP on your Twitch channel.
What does VIP do on Twitch?
Giving VIP to a viewer on Twitch gives them a special badge and some additional chat benefits. VIPs are able to chat when chat is in slow, sub-only, and followers-only mode. VIPs can also share links to the chat even if link sharing is disabled.
The VIP badge looks like a diamond on a hot pink background, which helps them stand out in the crowd. Although they have some leniency in chat, they must adhere to chat rules and can still be timed out by channel moderators.
How to Assign VIP to a Viewer on Twitch
You can make someone a VIP on Twitch in two different ways. The easiest way is from your channel’s chat. Simply type /vip <username> to give them the VIP role, or /unvip <username> to remove it.
The second way to make someone a VIP on Twitch is through the Creator Dashboard – here’s how:
- Open Twitch and sign into your account.
- Click your
Avatarin the upper right corner and selectCreator Dashboard.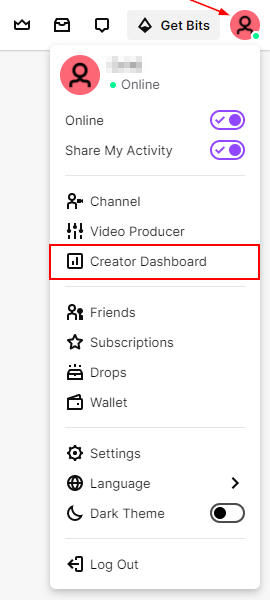
- In the menu on the left, click
Communityand thenRoles Manager.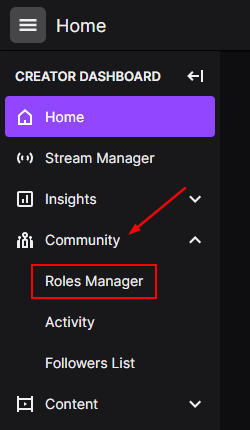
- Click
Add Newin the upper right corner of the Roles page.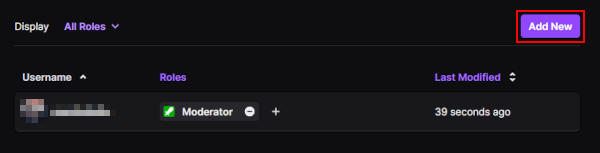
- Search for the username of the person you wish to make VIP and select them. A new box with the available roles will appear, select
VIP(we don’t have VIP slots, so just pretend when looking at the screen shot below).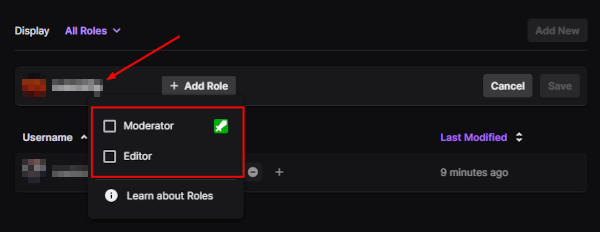
- Click
Saveafter choosing their role.
You can also adjust or remove roles from the Roles page shown above. From the list of community members, select their role and choose a new one, or click the - symbol next to the role to remove it.