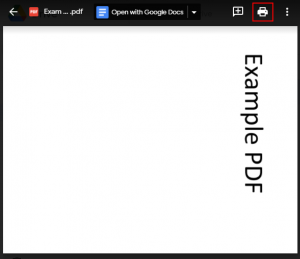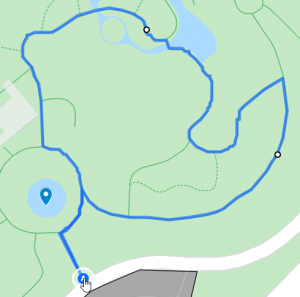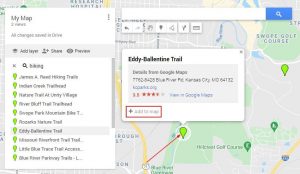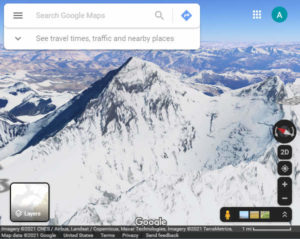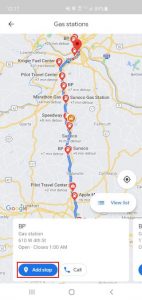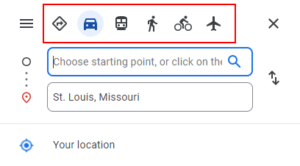Google Maps is an awesome tool that’s full of features to help you find your way, or get lost exploring. One feature, that’s seemingly gone missing from the Google Maps web version, is the ability to rotate the map.
While most maps orient north at the top, there are some cases where rotating the view is helpful. You might be printing a map, or creating a sharable one with custom routes and shapes, where a slightly different perspective might be better.
In this article, we’ll show you how to rotate Google Maps on PC and how it’s done in the Google Maps mobile app.
How to Rotate Google Maps on PC
Unfortunately, Google Maps has removed the ability to rotate the map in the default view on PC. You can still rotate, and explore an area in stunning 3D, in satellite view though – here’s how:
- Open maps.google.com in the web browser of your choice.
- Navigate to where you wish to rotate your view by searching for a location or using the
Locate meicon in the lower right corner. - Click the
Layersbox in the lower left corner to change to satellite view.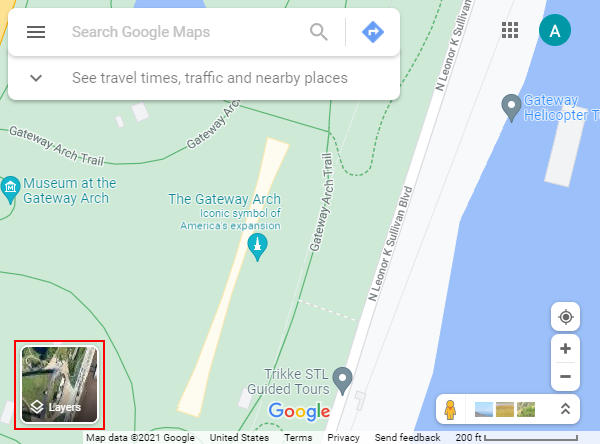
- Hold down
Controlon your keyboard and drag with your mouse over the map to rotate it. You can even tilt / pan the map and view objects in 3D from any angle, if the setting is enabled. - You can also rotate the map using the compass in the lower right corner. Click the arrows on the right and left sides of the compass to rotate your view clockwise / counterclockwise. Click in the middle of the compass to return to true north (indicated with the color red).
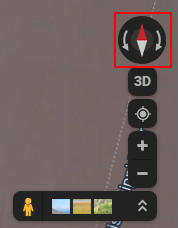
How to Rotate Google Maps on Mobile
You can rotate in the Google Maps mobile app by using touch gestures. Simply open the Google Maps app and use two fingers to make a rotating gesture on the screen. Maps will rotate in the direction your turn your fingers. Here’s how, in greater detail:
- Open the Google Maps app on your Android / iOS device.
- Navigate to where you wish to rotate your view by searching for a location or using the
Locate meicon in the lower right corner. - Place two fingers on your phone’s screen and simultaneously spin them in the direction you wish to rotate the map.
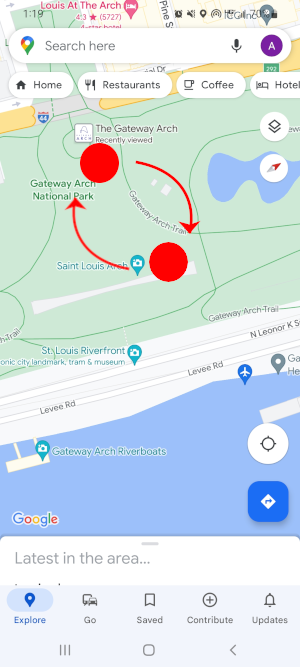
- As you rotate, a small compass will appear in the upper right corner. North is indicated by the color red on the compass. Use it to determine which direction you’re facing while rotating. You can also tap the compass to return to true north.
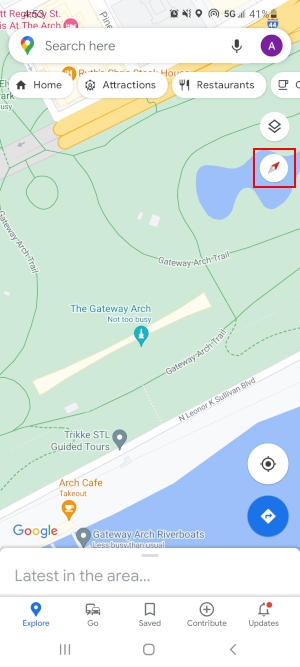
Alternative Solution: MapTiler
If neither rotating in satellite view or using the Google Maps mobile app works for you, then you might try some Google Maps alternatives. MapTiler is one of these alternatives that still allows you to rotate in a view similar to Google Map’s default.