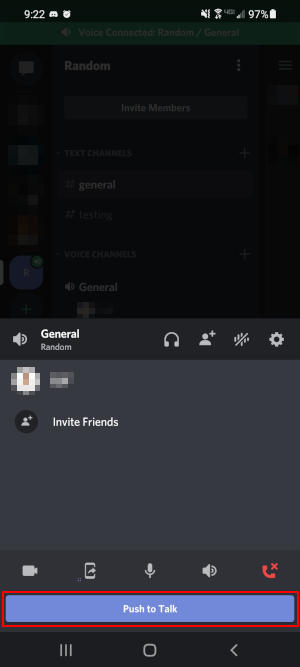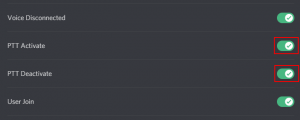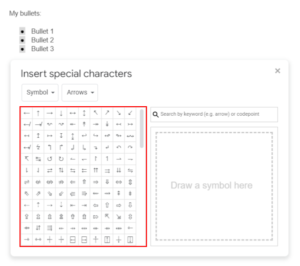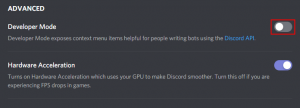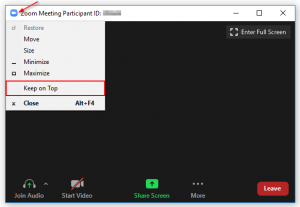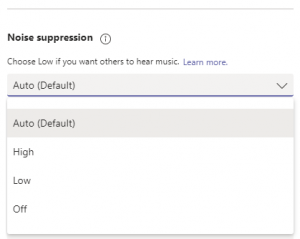Discord has two different voice input modes, voice activation and push to talk. While voice activation is nice, it can also cause distracting background noise if your microphone is too sensitive or there’s a lot going on around you.
Nobody wants to hear a running fan, keyboard clacking, or background static when they’re focused and in the heat the moment. You might even have your friends asking you to enable push to talk if it’s too distracting.
Thankfully, It’s easy to enable push to talk in Discord and you can even choose which button you want to press – here’s how!
How to Enable & Customize Push to Talk in Discord on PC
- In Discord, click the
Gearicon in the lower left corner next to your Avatar.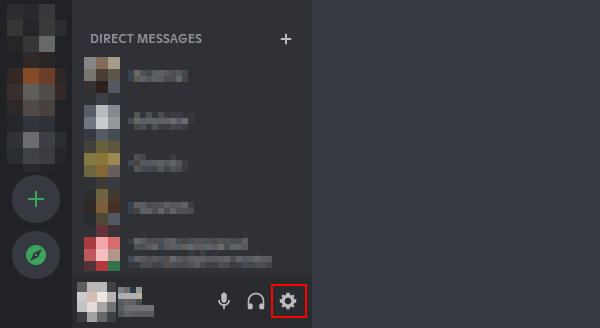
- Click
Voice & Videoin the menu at the left under App Settings.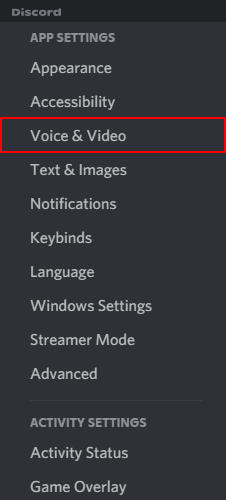
- Under Input Mode, in the right panel, click
Push to Talk.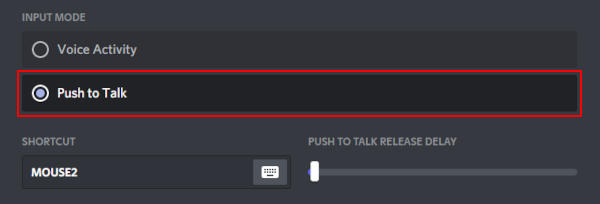
- Set a key for push to talk by clicking the
Shortcutbox and then pressing the desired key. The box will turn red when recording your key press. We like to use the middle mouse button but any key will work!
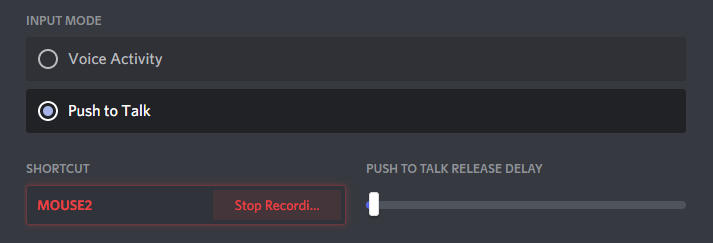
- You can also customize how long your microphone remains active after you release the push to talk button using the
Push to talk Release Delayslider.
Now when you join a voice channel, simply press and hold the key you set above for as long as you want to speak.
You can further customize push to talk in Keybinds found under App Settings. You can set multiple keys for push to talk, and even specify a “priority” or “normal” push to talk button.
Priority push to talk lowers everyone else’s volume and makes you louder. It’s kind of like being given the floor to speak, but you need to have the appropriate server role for it to work. You can refer to Discord’s documentation to learn more about priority push to talk.
To create additional keybinds, simply click Add a keybind, select an action, and record a key like you did above.
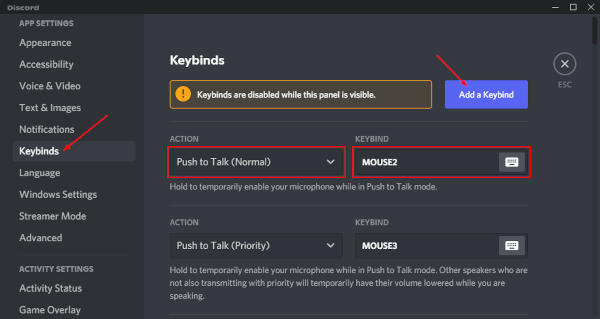
Enabling Push to Talk in the Discord Mobile App
- Open the Discord mobile app.
- Tap the
Hamburger menuicon ( ) in the upper left corner and then tap your
) in the upper left corner and then tap your Avatarat the bottom right.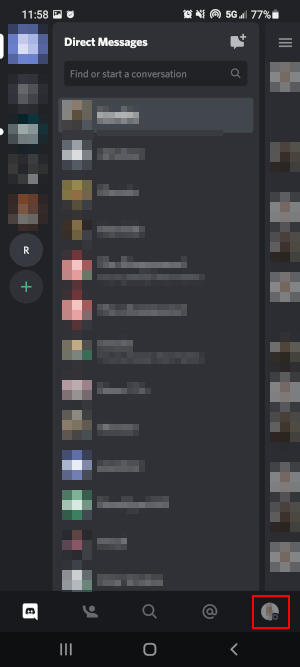
- Scroll down to the App Settings section and then tap
Voice & Video.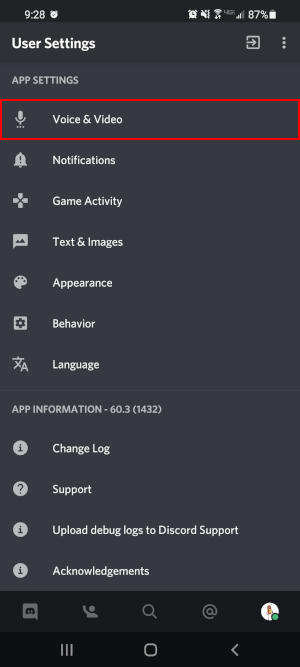
- Tap
Input Modeand then selectPush to Talk.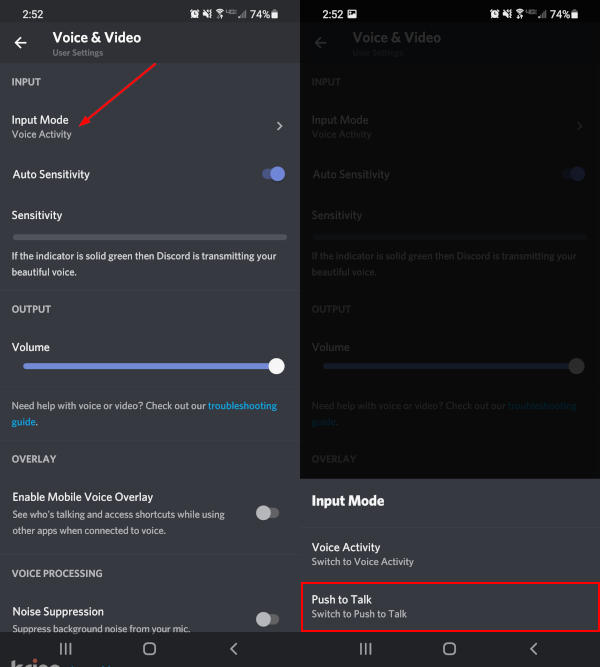
Now when you join a voice channel from the Discord mobile app, you’ll see a blue push to talk button. Simply tap and hold the button for as long as you want to speak.