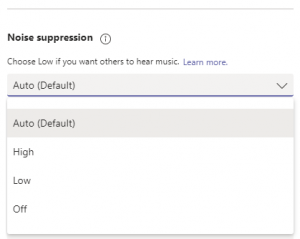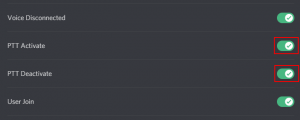Pop-up blockers are a great way to keep annoying pop-ups at bay. Most web browsers have some kind of pop-up blocker and enable it by default. Sometimes though, a website needs you to allow pop-ups for it to work correctly. It’s always better to allow pop-ups on a specific site than it is to disable the pop-up blocker entirely, but we’ll show you how to do both in Microsoft Edge below.
How to Enable or Disable the Pop-up Blocker in Microsoft Edge
In Microsoft Edge, click the 3 dots at the upper right corner and select Settings.
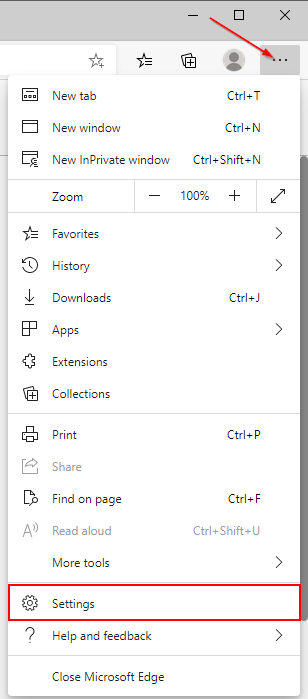
Click Site permissions on the left side of the screen and then select Pop-ups and redirects at the right.
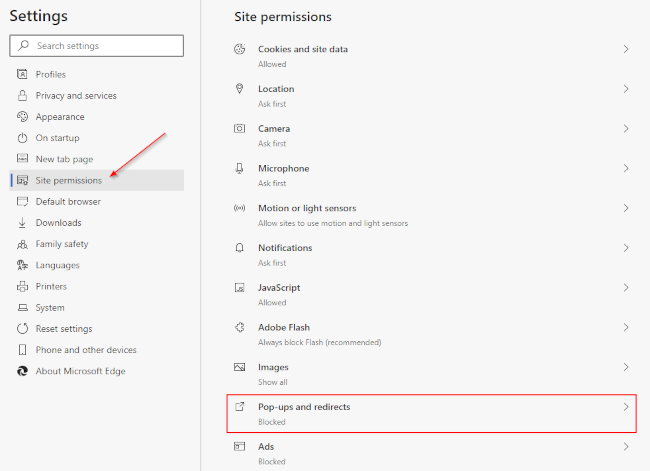
Enable or Disable the pop-up blocker by using the toggle at the right of Block.
Note: It’s always better to allow pop-ups for only a specific site rather than disabling the pop-up blocker entirely! Pop-up blockers help keep you and your computer safe when browsing online by blocking potentially malicious pop-ups. Continue on to the next section to find out how to do that instead (seriously – it’s a lot easier than it sounds).
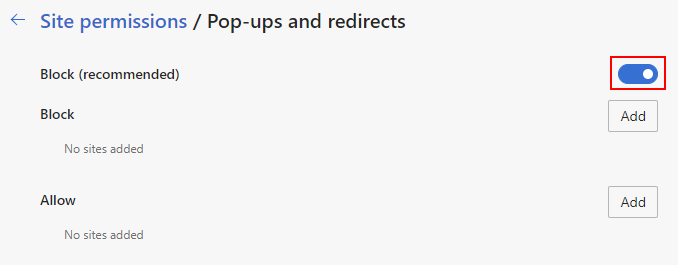
How to Disable the Pop-up Blocker for Specific Sites Only
Continuing from the Pop-ups and redirects settings above, click the Add button to the right of Allow.
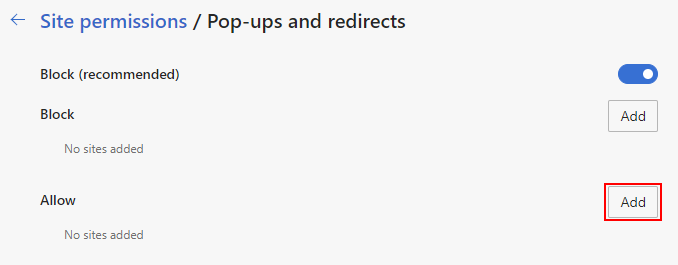
Type [*.]example.com where example.com is the domain of the website you want to allow pop-ups for and click Add. If you wanted to allow pop-ups on this site, for example, you would type [*.]techswift.org.
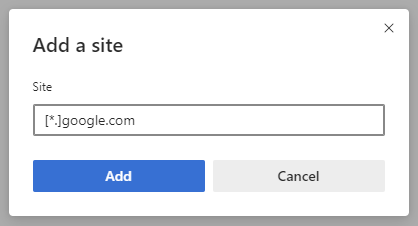
You can also block specific sites by adding them to the Block section instead.
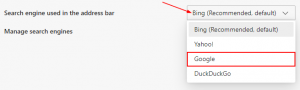
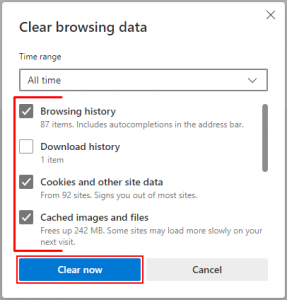
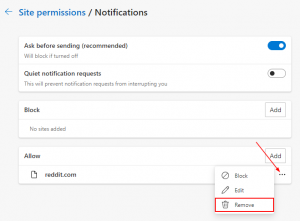
![[Fix] Text Cursor Appearing Everywhere you Click in Chrome / Firefox / Edge Google Chrome Navigate Pages with a Text Cursor Toggle Option Under Accessibility Settings](https://techswift.org/wp-content/uploads/2021/04/Google-Chrome-Navigate-Pages-with-a-Text-Cursor-Toggle-Option-Under-Accessibility-Settings-300x164.png)