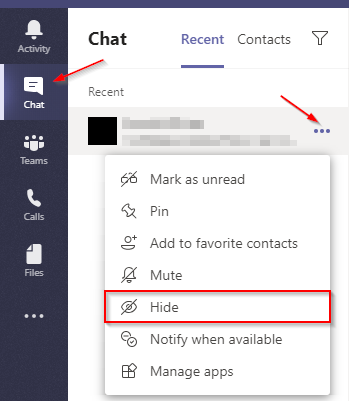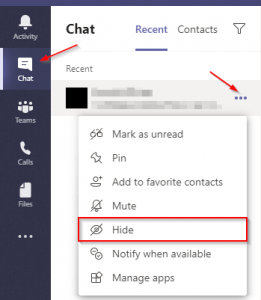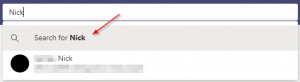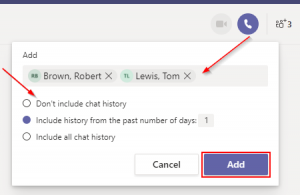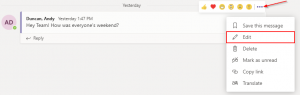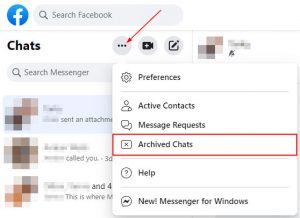Office 356’s collaboration platform, Microsoft Teams, is a great tool for keeping team members connected and focused. The chat features that Teams provide deliver a quick, real-time, messaging platform that keeps productivity high and meeting times down. Sometimes though messages can be sent in error and need to be rescinded. Luckily Microsoft Teams allows you to delete chat messages you’ve sent in both private and team chats.
How to Delete Messages in a Private Chat
You can delete private chat messages in Microsoft Teams in the Chat tab located at the left hand side of the Teams app.
Click the Chat tab and open a conversation you wish to delete messages from. Find the message you wish to remove and hover your mouse over it until 3 dots appear above it. Click the 3 dots and then select Delete.
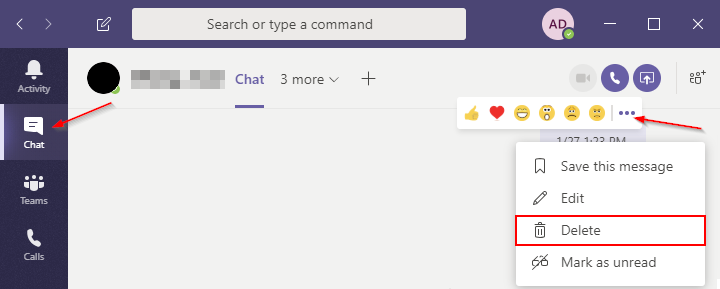
You can undo deletion by clicking Undo that appears next to the This message has been deleted text.
How to Delete Messages in a Team Chat
You can also delete messages you’ve sent to a Teams channel under the Teams tab.
Click the Teams tab and select a Team you wish to delete chat messages from. If there is more than one text channel for the team, also select the appropriate channel. Locate the message you wish to remove and hover your mouse over it until 3 dots appear above it. Click the 3 dots and then select Delete.
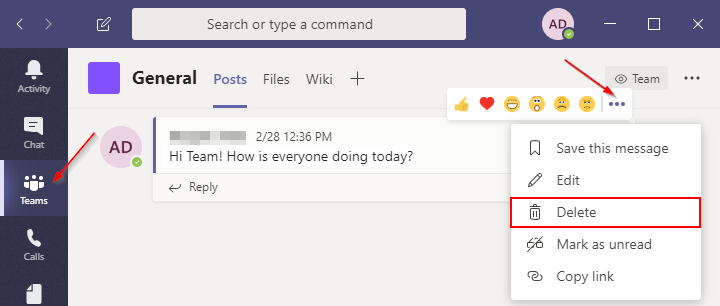
You can undo deletion by clicking Undo that appears next to the This message has been deleted text.
Deleting an Entire Chat Conversation
Unfortunately Microsoft Teams does not allow you to delete an entire chat conversation but you can hide them. To hide a chat conversation simply locate the conversation in the Chat tab, click the 3 dots next to it, and then select Hide.
You can find more information on hiding chat conversations in our article on How to Hide and Unhide a Chat in Microsoft Teams.