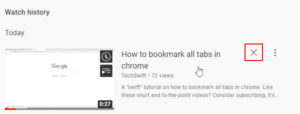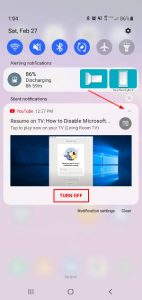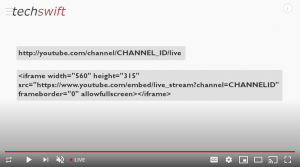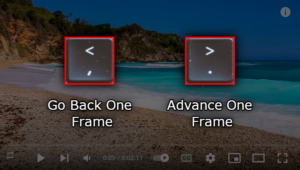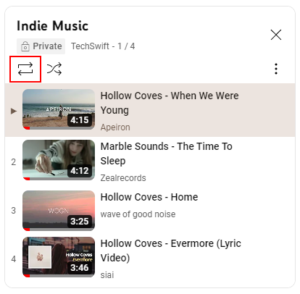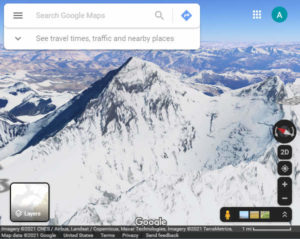With long intros and sponsorships now commonplace in YouTube videos, you’ve probably done your fair share of skipping around looking for something a video promised.
While YouTube makes this easy with the seeking bar below each video, it’s also incredibly easy to skip too far ahead or behind using it. Thankfully, YouTube has some (less than obvious) ways you can rewind and fast-forward a video for more precise seeking.
In this article, we’ll show you how using the website on your PC and in the YouTube mobile app on your Android or iPhone.
Swift Tip
To fast forward or rewind a YouTube video, simply press the “J” or “L” keys on your keyboard. The “J” key will rewind the video 10 seconds and the “L” key will fast forward it 10 seconds. In the YouTube mobile app, you can rewind or fast forward by double tapping the left or right side of your screen respectively.
How to Rewind and Fast-Forward a YouTube Video on PC
YouTube supports a variety of keyboard shortcuts that allow you to quickly and easily navigate YouTube using your keyboard. You can view a full list of keyboard shortcuts by hitting Shift + ? while on the YouTube website.
Of the numerous keyboard shortcuts YouTube supports, there’s a few that allow you to rewind and fast-forward a video you’re watching. These shortcuts, and what they do, are listed below:
- Left arrow key: Rewind five seconds
- Right arrow key: Fast-forward five seconds
- J key: Rewind 10 seconds
- L key: Fast-forward 10 seconds
These keyboard shortcuts are handy, but they’re not the only way you can rewind or fast-forward videos.
If you prefer to use your mouse to rewind or fast-forward YouTube videos, you can use a browser extension for Google Chrome such as YouTube Rewind & Fast Forward Buttons.
This simple extension adds rewind and fast-forward buttons to the YouTube video player itself; to the right of the Play and Skip buttons. Just click the respective button to rewind or skip ahead in the video you’re watching.
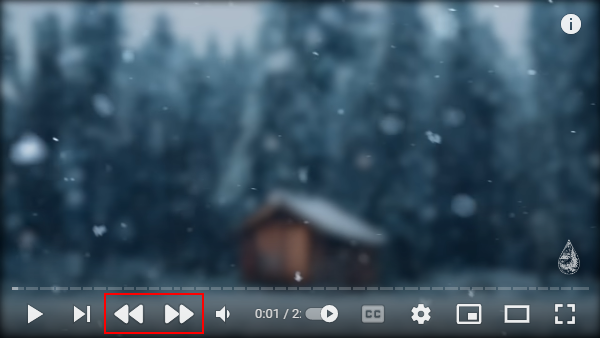
By default, these buttons rewind and fast-forward in five second intervals. You can increase or decrease this interval, however, in the extension’s settings.
Unfortunately, Firefox and Microsoft Edge don’t yet have extension that add similar functionality.
How to Rewind and Fast-Forward in the YouTube Mobile App
You can rewind or fast-forward a video in the YouTube mobile app on your Android or iPhone by simply double-tapping the left or right half of the video.
Double-tapping the left half of the video will rewind the video by 10 seconds:
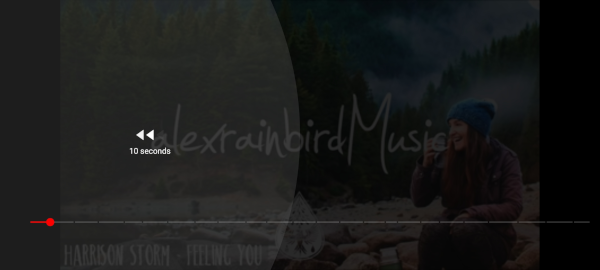
While double-tapping the right half of the video will skip ahead by 10 seconds:
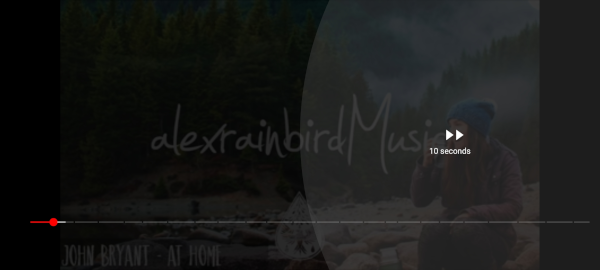
You can rewind or fast-forward in greater intervals by tapping multiple times. For example, double-tapping the right half of a video three times will fast-forward by 20 seconds. Double tapping-the right half of a video four times will skip ahead 30 seconds.
The YouTube app will show you how many seconds you’re rewinding or skipping ahead on-screen after double-tapping either side of the video.
Changing the Rewind and Fast-Forward Interval in the YouTube Mobile App
If you want to rewind or fast-forward in greater or fewer intervals, you can change how many seconds double-tapping will rewind or fast-forward in the settings of the YouTube mobile app. Here’s how, step-by-step, on your Android or iPhone:
- Open the YouTube mobile app and sign into your account.
- Tap your
Profile picturein the upper right hand corner and selectSettingsin the menu that appears.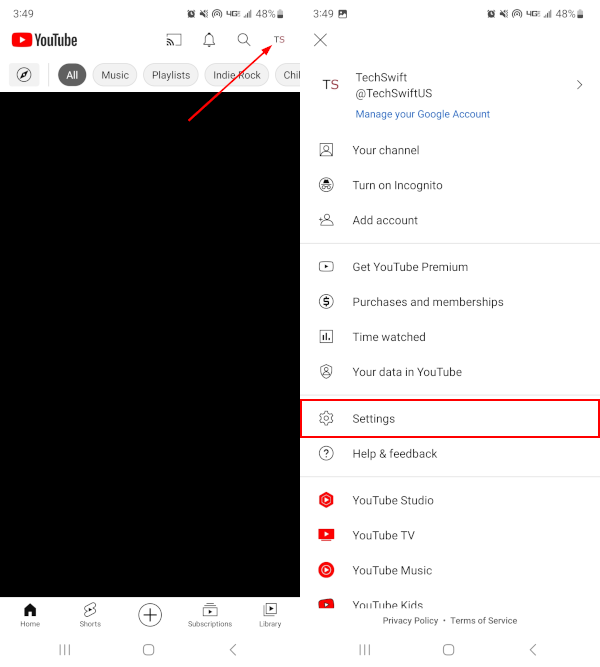
- In Settings, tap
Generaland thenDouble-tap to seek.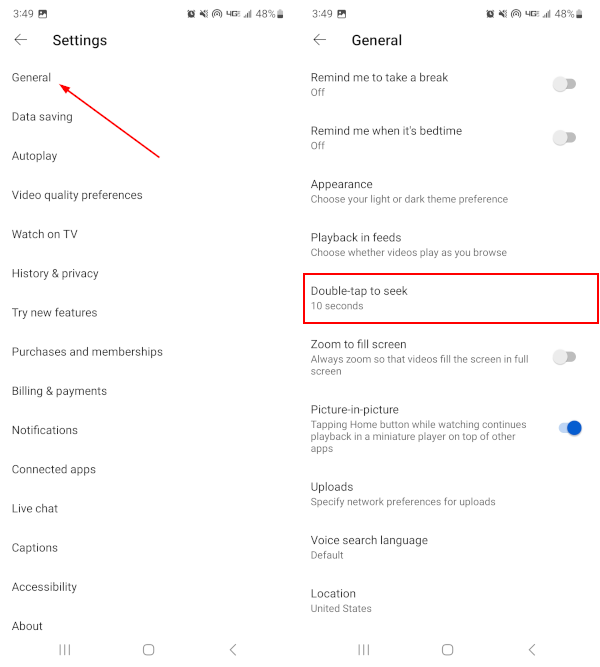
- Choose the new interval at which double-tapping should rewind or fast-forward. The setting will save automatically.
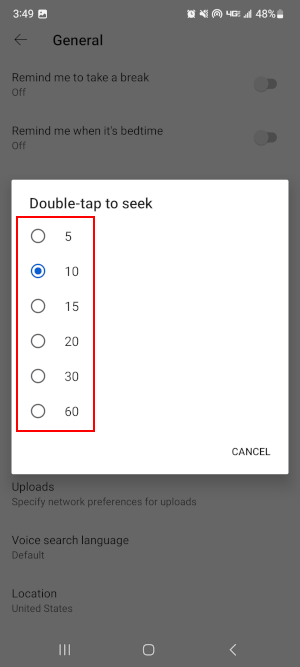
Final Thoughts
Hopefully, we’ve shown you a few things that will make rewinding and fast-forwarding YouTube videos slightly less frustrating. With more precise seeking, finding the relevant information in the video you’re watching should be significantly easier.
YouTube has some other neat lesser-known features too! Did you know you can loop a YouTube playlist?