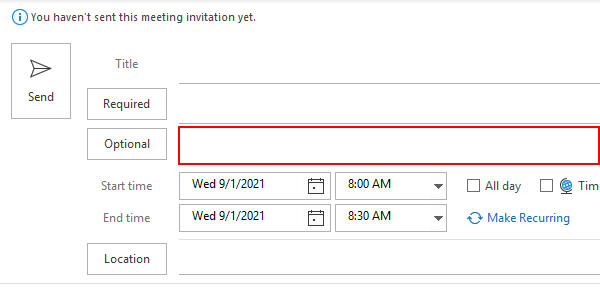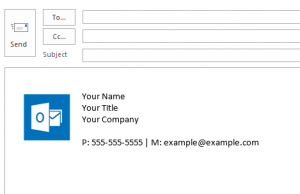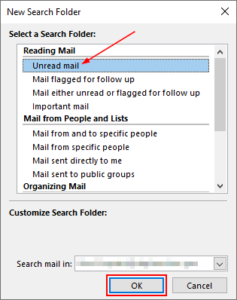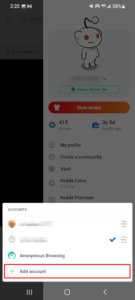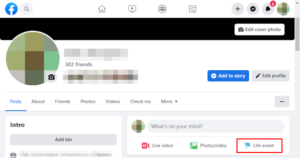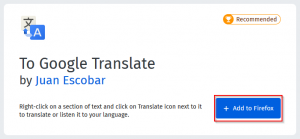The Outlook calendar, and its scheduling assistant, makes scheduling new meetings and managing calendar items easy. One tip that any Outlook calendar expert should know, is how to add optional attendees to a meeting invite.
We all have busy schedules, and optional invites allow us to skip meetings we aren’t 100% needed for. Nobody wants to spend their precious time in meetings where the discussion is outside of their area of expertise.
In this article, we’ll show you how you can add optional attendees to a new, or existing, meeting invite in Outlook for the Web (OWA) and the Outlook 365 desktop client.
How to Add Optional Attendees in Outlook for the Web (OWA)
To add optional attendees to a meeting invite in Outlook for the web, you simply need to click Optional to the right of the Invite attendees field in a new or existing meeting. This exposes the Invite optional attendees field where you can add people inside or outside your organization.
Here’s how to do that in Outlook for the Web (OWA):
- Open Outlook for the Web and sign into your account.
- Click the
Calendaricon in the left most menu.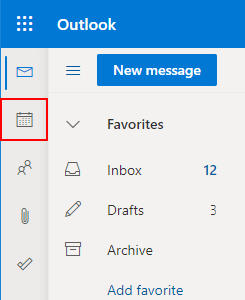
- Click the
New eventbutton to create a new meeting, or double click and existing one to edit it.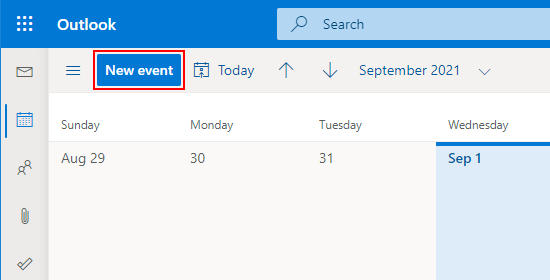
- In the Create New Event window that appears, click
Optionalto the far right of the Invite attendees field.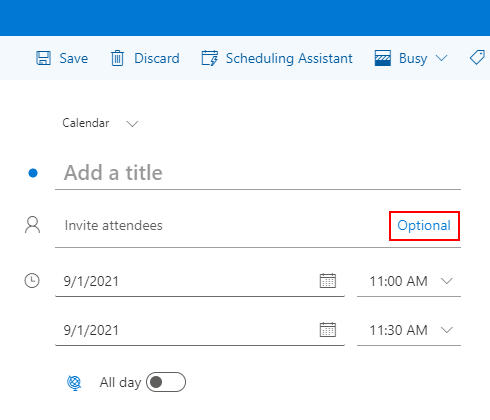
- Begin typing the names of the attendees you wish to make optional in the
Invite optional attendeesfield and select them as they appear. You can add people outside of your organization by simply using their full email addresses.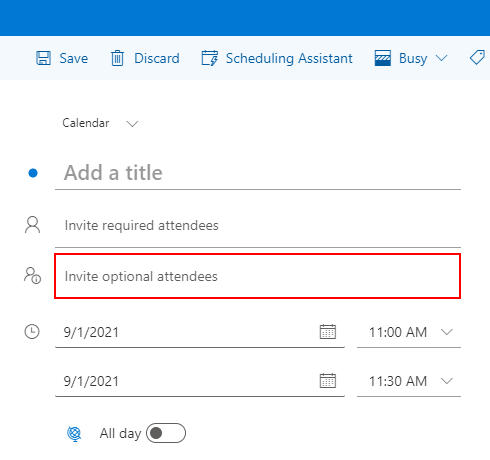
How to Add Optional Attendees in the Outlook 365 Desktop Client
You can add optional attendees to a meeting invite in Outlook by adding their names to the Optional field of a new or existing meeting invite. Here’s how to do that in the Outlook 365 desktop application:
- Open the Outlook desktop client and sign into your account.
- Click the
Calendaricon at the bottom left corner.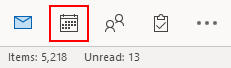
- Click
New Meetingin the Home ribbon at the top of Outlook.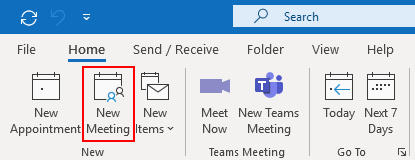
- Begin typing the names of the attendees you wish to make optional in the
Optional Attendeesfield and select them as they appear. You can add people outside of your organization by simply using their full email addresses.