Microsoft is heavily investing in artificial intelligence technologies that are supposed to make our lives easier. In Outlook, Microsoft’s email client, “Top Results” is one of those features that uses this technology to show more relevant search results.
Unfortunately though, many users are finding that emails under top results aren’t as accurate as Microsoft had hoped for. It can even list old emails at the top, confusing users into thinking they’re replying to recent conversations.
If you struggle with Outlook’s “Top Results” then you’ll be happy to know that disabling this feature is extremely easy. In this article, we’ll show you how to turn off top results for both Outlook for the Web (OWA) and the Outlook 365 desktop client.
What is “Top Results” in Outlook?
Outlook’s top results feature uses artificial intelligence and machine learning to list search results most related to your query. Top results appear in a section of its own at the very top of the search results.
How to Turn off Top Results in Outlook for the Web (OWA)
- Open Outlook for the Web and sign into your account.
- Click the
Gearicon in the upper right corner of Outlook and selectView all Outlook Settingsat the bottom.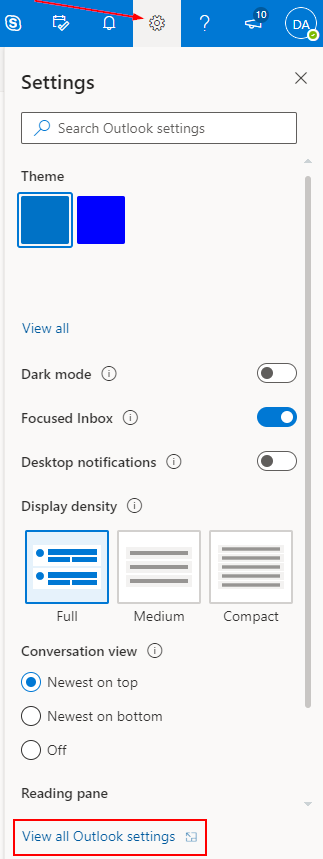
- In the search bar, under Settings at the upper left, type in “Top Results”. This setting can be found in
General>Searchif searching for it doesn’t work.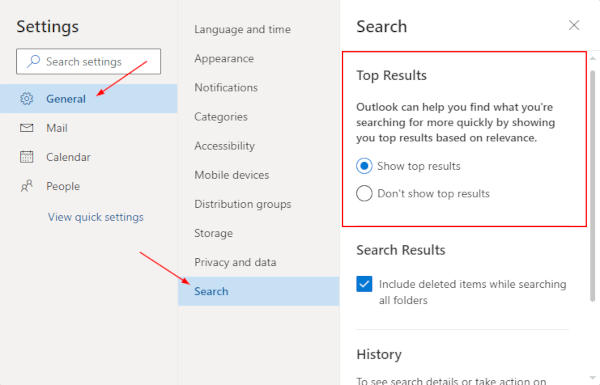
- Disable “Top Results” by selecting
Don't show top results.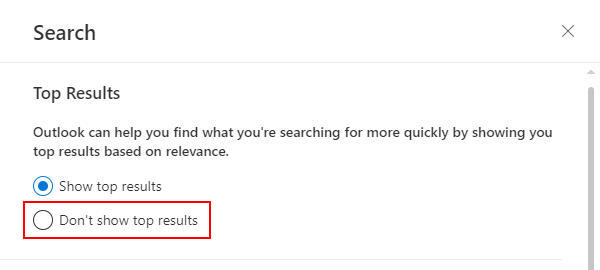
How to Turn off Top Results in the Outlook 365 Desktop Client
- Open the Outlook desktop client and sign into your account.
- Click
Filein the upper left corner and then selectOptionsin the menu at the left.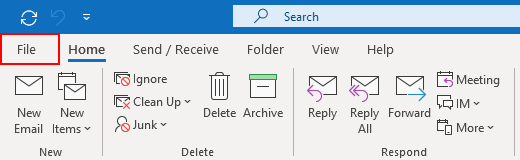
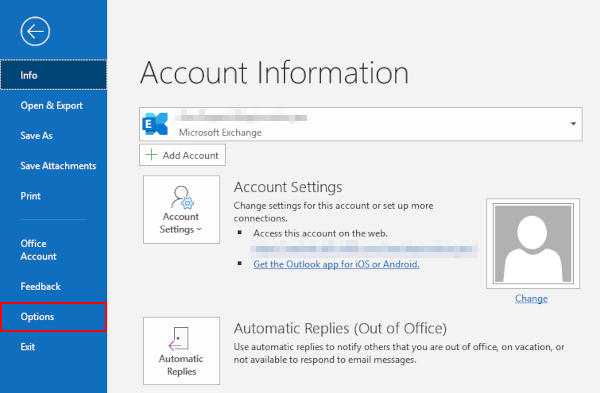
- In the Outlook Options window that appears, click
Searchin the left most menu and then uncheckShow most relevant search results on topat the bottom of the right panel.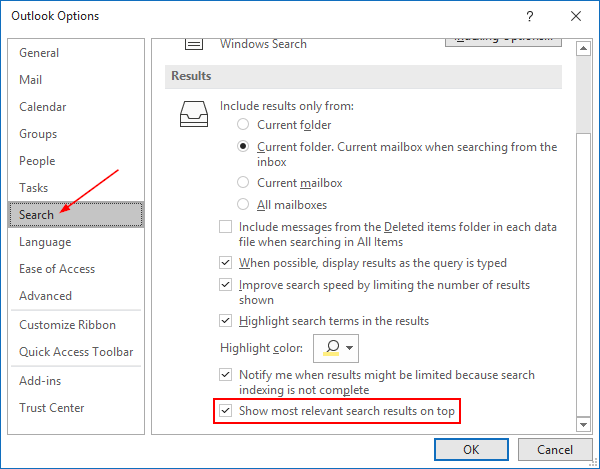
- Click the
OKbutton.
Final Thoughts
Outlook’s “Top Results” is a neat idea, but there’s still a few kinks that Microsoft needs to work out. AI and machine learning are complex technologies, so we’re willing to give them a pass on this one, but we’ll be returning to the old search results for now.
Speaking of Outlook features we like to disable, OWA users might be interested in learning how to disable Outlook’s link preview.
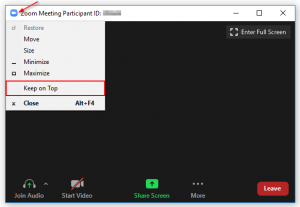
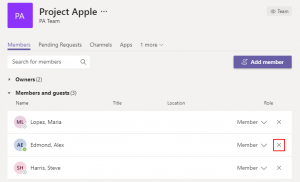
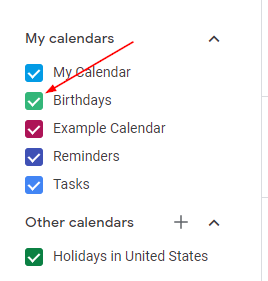
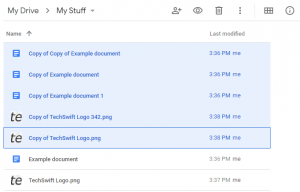
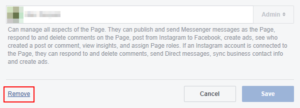
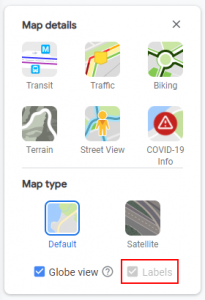

Now try and disable this “feature” in Outlook for macOS desktop app, which is now OWA wrapped up as a desktop app.
Microsoft have managed to release a desktop version of Outlook that is LESS functional than their Web version!