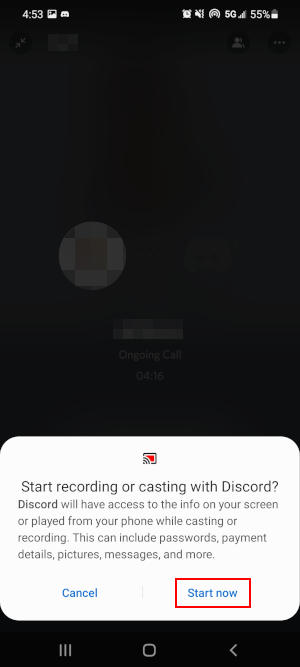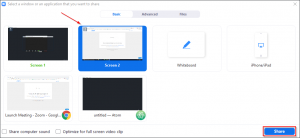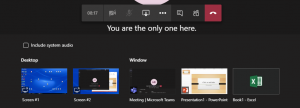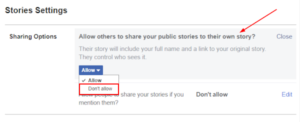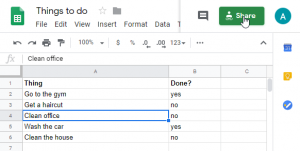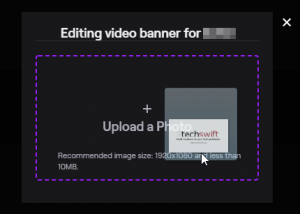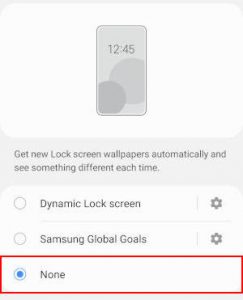Being able to share your screen is one of the features that sets Discord apart from other chatting platforms. Whether you’re watching YouTube videos with friends, or live streaming your favorite game, Discord’s Go Live update makes it easy.
With screen sharing finally arriving to the Discord mobile app, you can even join in on the fun from the comfort of your own couch. In this article, we’ll show you how to share you screen in Discord on PC and Mobile.
How to Share your Screen in Discord on PC
Discord’s introduction of its Go Live feature made screen sharing and live streaming to a voice channel as easy as clicking a button. Once you start screen sharing, a “live” symbol will appear next to your name in the voice channel. Anyone wishing to view your stream, will automatically be joined to the same voice channel so you always know who’s tuning in.
Discord allows 10 people to view your stream at once, but this limit has recently been increased to 50. Sharing your screen for the first time in Discord can be confusing if you don’t know where to look – here’s how.
- Open Discord and join a voice channel in any server.
- Click the
Screenbutton in the lower left corner, above your name and avatar.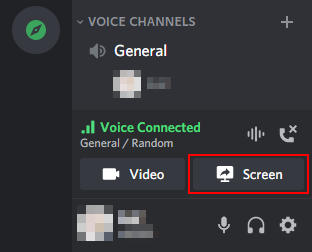
- In the Screen Share window that appears, click the
Screenstab. You can also share a specific application under the Applications tab. This will stream only that application, and nothing else on your screen. It’s a better option if you’re trying to stream a game through Discord.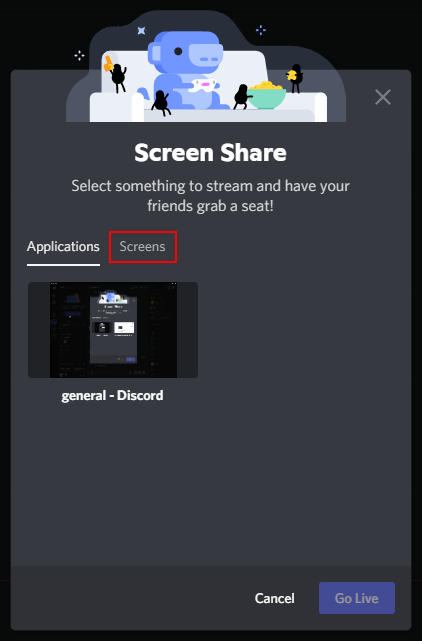
- Select the screen you wish to share. If you’re using multiple displays, the first option should be your primary display.
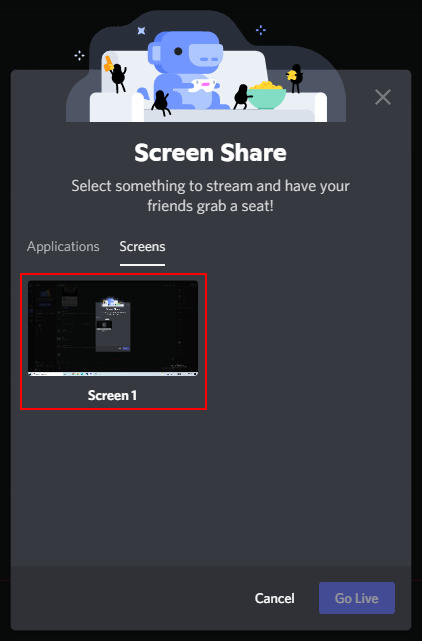
- Optionally, adjust the Stream Quality and change your stream’s resolution and framerate. For resolutions higher than 720p and for framerates higher than 30 FPS, you’ll need to have Discord Nitro.
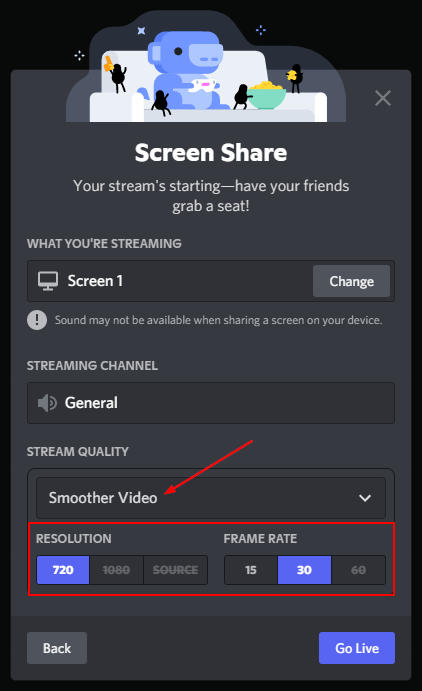
- Click the
Go Livebutton! - To stop screen sharing, tap the
Screenbutton in the lower left corner again and selectStop Streaming. You can also just leave the voice channel.
How to Screen Share in Discord on Mobile
Screen share has been a popular feature of Discord on PC for a while now, but mobile users were left wondering when they’d see the feature come to mobile. Finally, near the end of 2020, Discord updated its mobile app and brought screen sharing to both Android and iOS devices.
It works similar to how it does on desktop, allowing anyone in the same voice channel to view your phone’s screen. Here’s how to use it:
- Open the Discord mobile app and join a voice channel in any server.
- Tap the
Mobile Screen Shareicon at the bottom of the voice panel that appears. If you’re missing this panel, tap the voice channel you’re already in to bring it back up.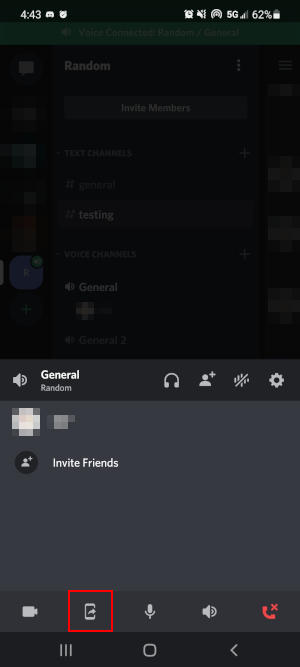
- Allow / confirm any warning messages that appear about screen sharing.
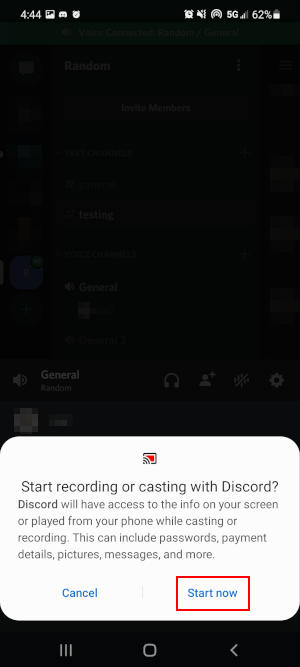
- After confirming the warning message, you’ll see a screen indicating that you’re sharing your phone’s screen. On Android devices, a notification is also shown until you stop screen sharing. You can now minimize the Discord app and your friends will see whatever app you switch to.
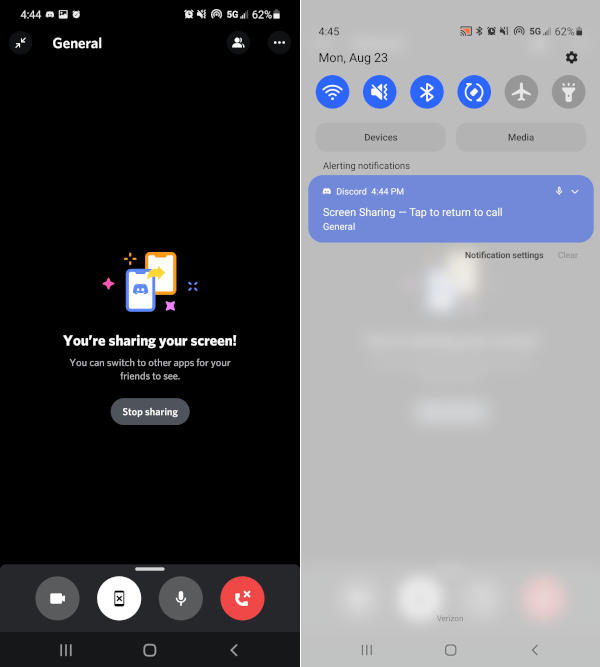
- To stop screen sharing, return to the Discord app and tap
Stop sharing. You can also just leave the voice channel.
Sharing your Screen in a Voice Call in Discord
Originally, screen sharing was only available in voice calls in Discord. With the Go Live update, you can now broadcast to an entire voice channel, but the option is still there for one-on-one or group calls.
Here’s how to screen share in a private call in Discord.
Desktop
- Open Discord and start a call with one of your friends.
- Click the
Screen Shareicon below you and your friend’s avatars. You’ll have to wait until they answer before you’re able to share your screen.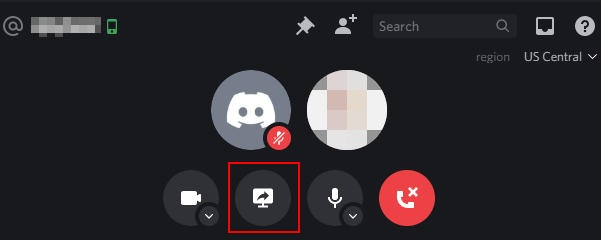
- In the Screen Share window that appears, click the
Screenstab.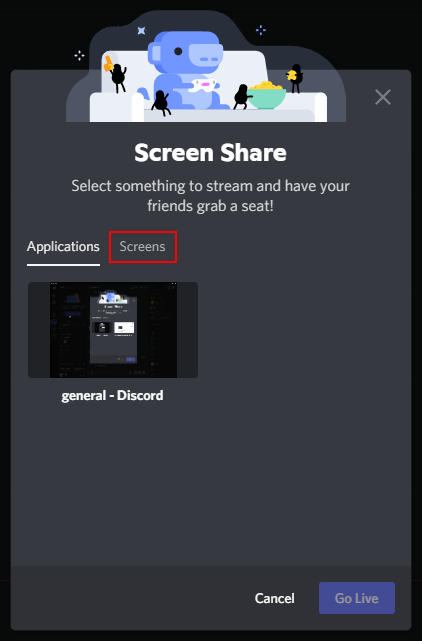
- Select the screen you wish to share.
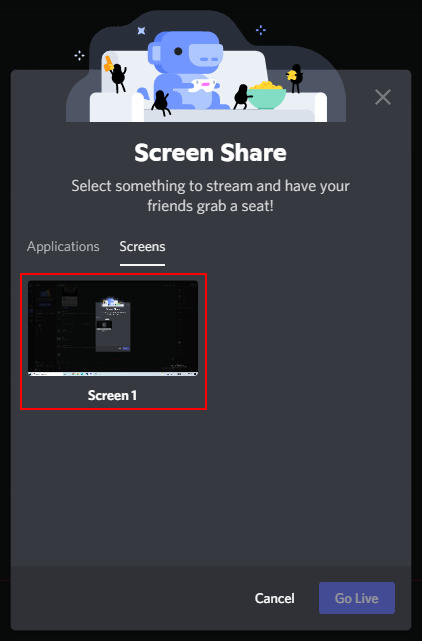
- Optionally, adjust any other screen share settings like resolution and framerate.
- Click the
Go Livebutton!
Mobile
- Open Discord mobile app and start a call with one of your friends.
- Swipe up on the bar at the bottom, with the mute and end call buttons in it, and tap
Screen Share.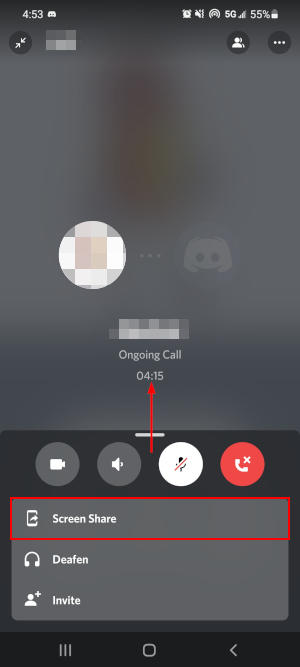
- Allow / confirm any warning messages that appear about screen sharing.