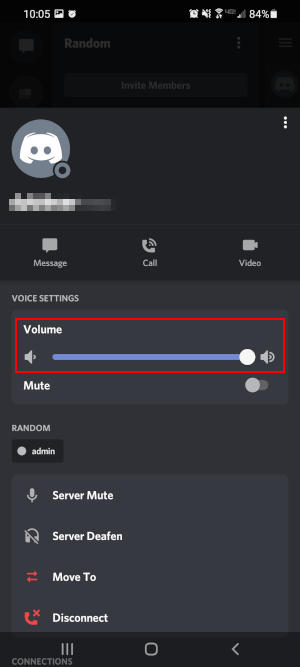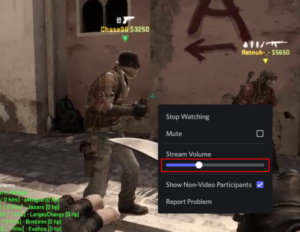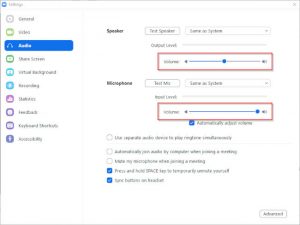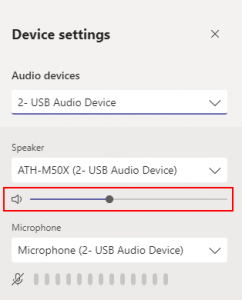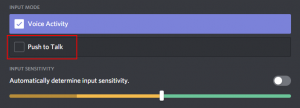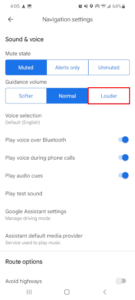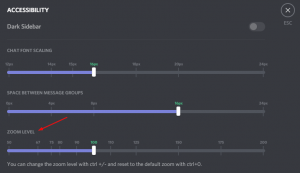Discord, the voice over IP chatting platform, is insanely popular amongst gaming communities. After all, communication is one of the most important things in any game requiring even slight teamwork.
Communication can quickly diminish though if you, or your teammates, are struggling to hear each other. Even worse, microphones can pick up distracting background noise if someone is using voice activation instead of push to talk.
Thankfully, Discord makes it easy to adjust the volume of yourself and even others – here’s how.
How to Raise & Lower Microphone / Headset Volume in Discord
Desktop
- In Discord, click the
Gearicon in the lower left corner next to your Avatar.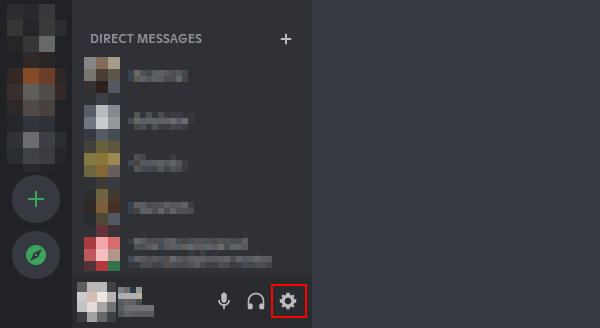
- Click
Voice & Videoin the menu at the left under App Settings.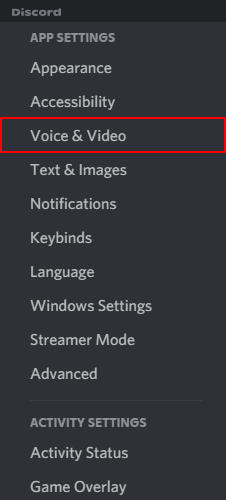
- Use the
Volume slidersunder Voice Settings to adjust the volume in Discord. Input Volume raises and lowers your microphone levels and Output Volume adjusts your headset volume.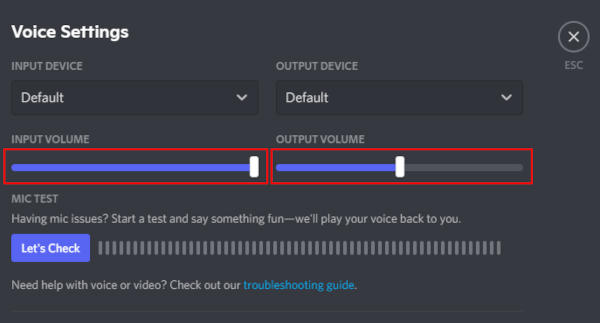
Mobile
- Open the Discord mobile app.
- Tap the
Hamburger menuicon ( ) in the upper left corner and then tap your
) in the upper left corner and then tap your Avatarat the bottom right.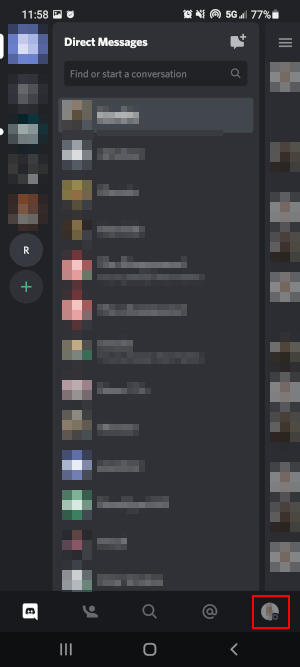
- Scroll down to the App Settings section and then tap
Voice & Video.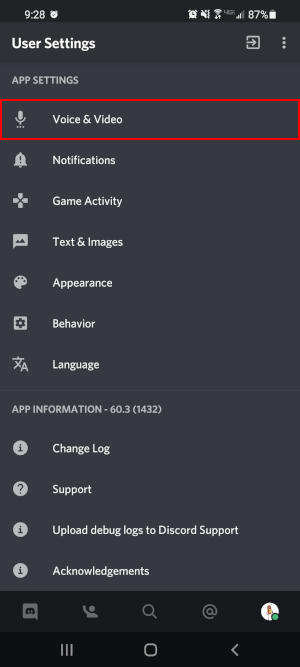
- Use the
Volume sliderunder Output to raise and lower the output volume. Unfortunately, you can’t adjust your input volume in the mobile app.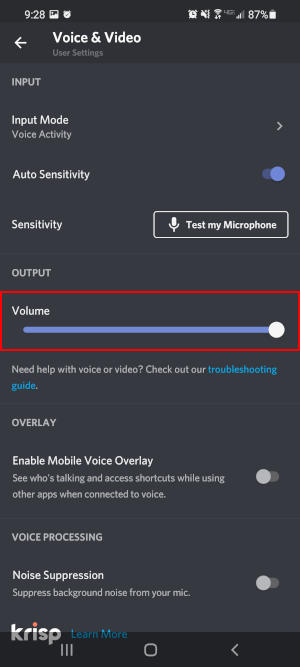
Adjusting Volume of Individual Users in Discord
To adjust the volume of individual users on Discord, right click any user in a voice channel and use the volume slider.
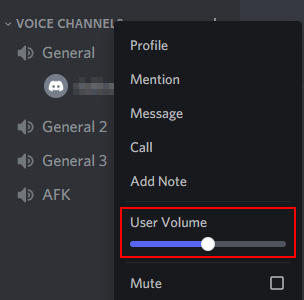
On mobile, long press (tap and hold) any user in a voice channel to see their volume controls.