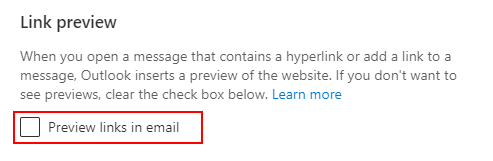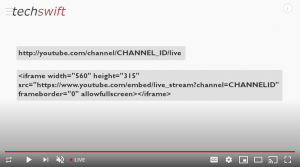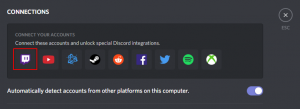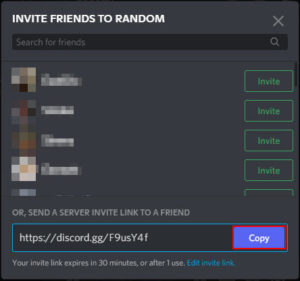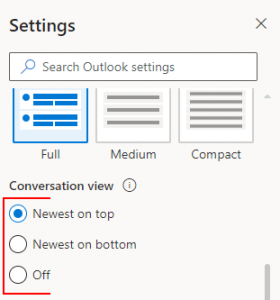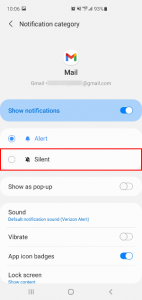Link Preview, a new feature in Outlook.com / Outlook for the Web, does exactly what its name implies. It takes standard links and creates a small preview of what that link might be. Usually this preview appears in emails below the link, and contains the linked site’s logo, title, and some description text.
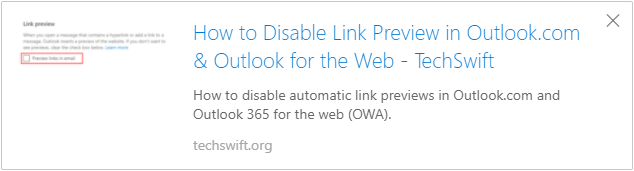
While this feature makes for more aesthetically pleasing links, it can sometimes get in the way. This is especially true when composing emails with multiple links, or adding a link in the middle of text. This creates a situation where you’re deleting more previews that not, and re-formatting the text the previews broke!
Thankfully, Outlook makes it easy to disable Link Preview – here’s how.
How to Disable Link Preview in Outlook.com & Outlook on the Web (OWA)
In Outlook, click the Gear icon in the upper right corner and then click View all Outlook settings at the bottom of the this menu.
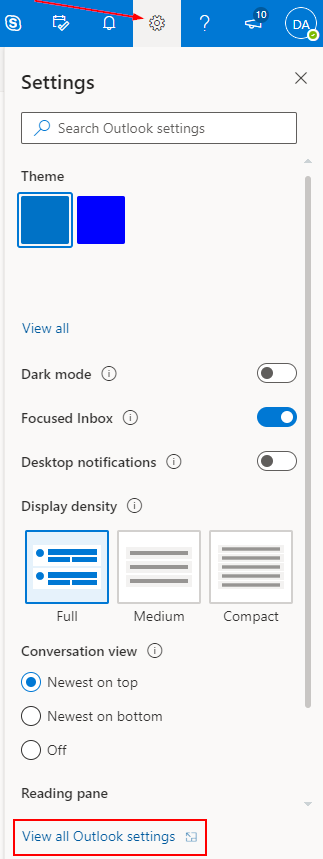
In the Settings window that appears, click Mail and then Compose and reply in the two left-most menus.
Scroll down to Link preview in the right pane of this window and uncheck the Preview links in email box.
Finally, click the Save button.
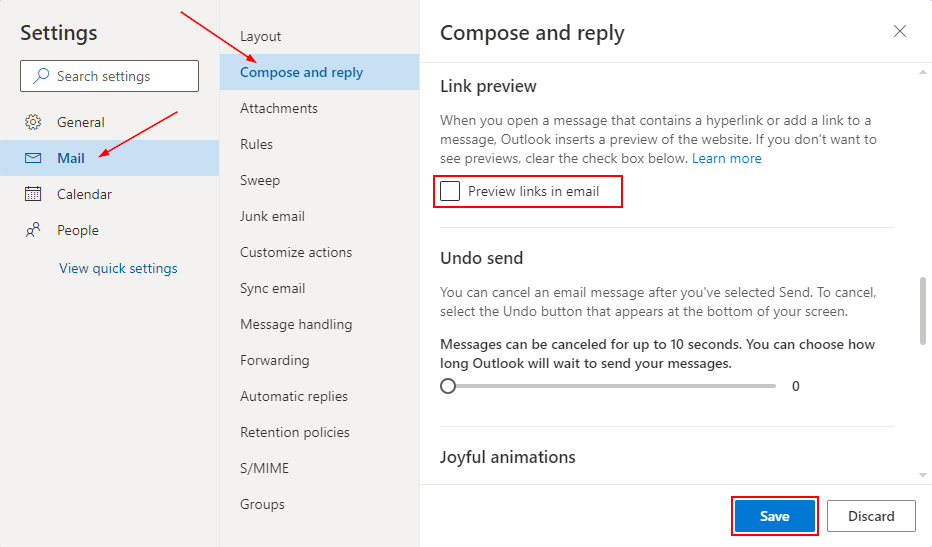
Note: If you’re in the middle of composing an email when you change this setting, you’ll have to close and re-open the compose window for the changes to take effect.