Whether you’re moving away from Dropbox, or simply creating a local copy of its contents, you’ll first have to download everything in it. While this might sound like a daunting task, it’s actually quite easy to download your entire Dropbox – but there are some limitations.
You can only download a folder if it’s less than 20 GB in size and contains less than 10,000 files. Most Dropbox users shouldn’t have a problem with these limitations but power-users might have to work around them by downloading some folders individually.
In this article, we’ll show you how to download your entire Dropbox in one go and also how to download individual folders.
How to Download All Files & Folders in your Dropbox at Once
To download all files and folders from Dropbox at once, you simply need to select them all first and then click the Download button that appears. Below, we’ll walk you through this process step-by-step:
- First, open dropbox.com in the web browser of your choice and sign into your account.
- Select
All filesin the leftmost menu. If you’re on a smaller device, you’ll first need to click theHamburger menuicon to reveal the menu.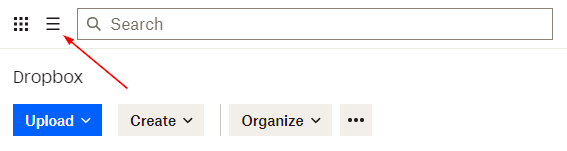
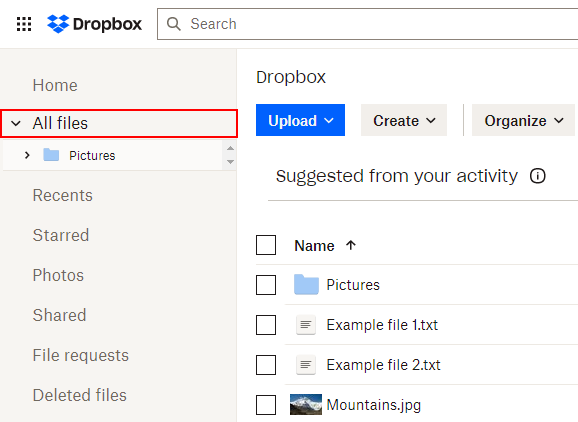
- Hover your mouse over the header row in the list of your files (where “Name”, “Modified”, and “Who can access are shown”) and check the box that appears to the left of Name. This will select all files in your Dropbox.
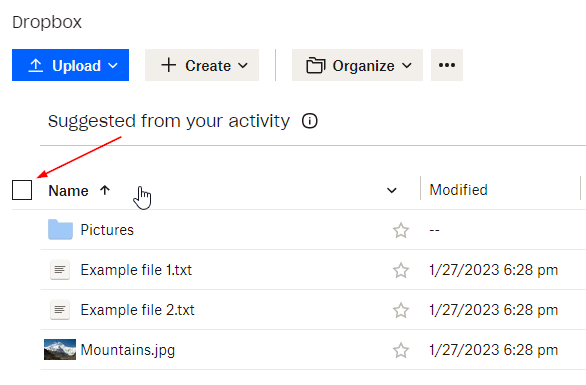
- Now, with your entire Dropbox selected, click the
Downloadbutton that appears above your files and folders.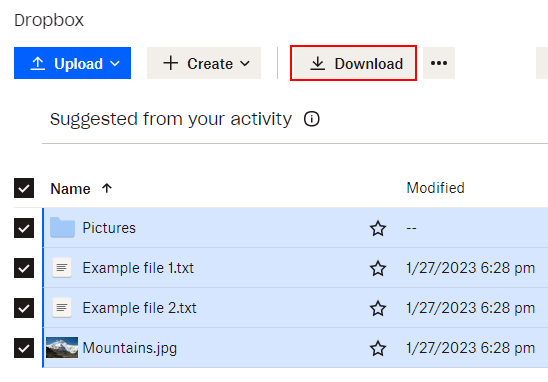
After clicking the download button, Dropbox will compress all your files into a .zip file and start the download. When finished, you can move the file containing your entire Dropbox to wherever your please. To access the files from the archive, simply unzip the .zip file.
How to Download Individual Folders from Dropbox
If you can’t download your entire Dropbox due to size constraints, you can download individual folders instead. Doing so is even easier then downloading everything at once – here’s how, step-by-step:
- With Dropbox open, click
All Filesin the menu at the left. On smaller display’s, you’ll first have to expand theHamburger menuicon in the upper left corner to reveal the menu.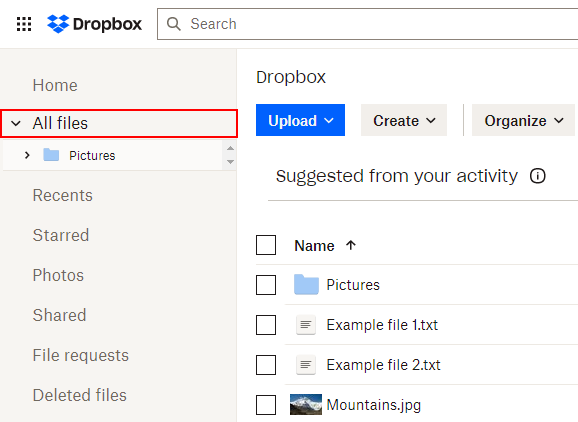
- Locate the folder you wish to download and hover your mouse over it until
3 dotsappear to the right. Click the3 dotsand then selectDownload.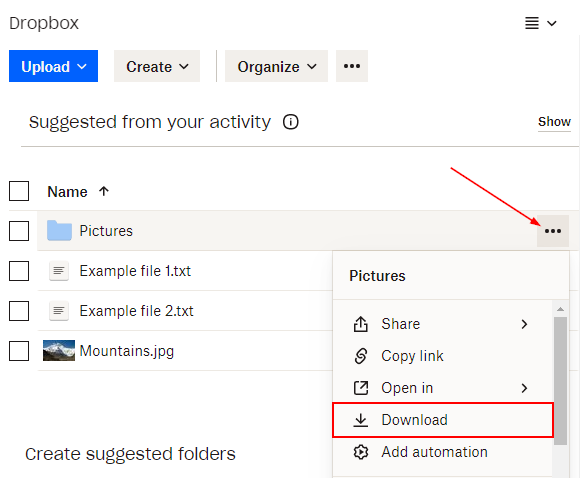
If you have individual folders that are over the 20 GB size limit, or contain more than 10,000 files, then you can try the following instead:
- Split up the contents of the folder by creating new folders and moving some of the files to these new folders and downloading them separately.
- Download the Dropbox desktop client and sync the contents of your Dropbox to a folder on your PC.
Conclusion
Thankfully, Dropbox makes it relatively easy to quickly download your entire Dropbox. While there are some limitations, hopefully this guide has shown you a few ways you can work around them.
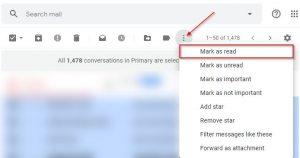

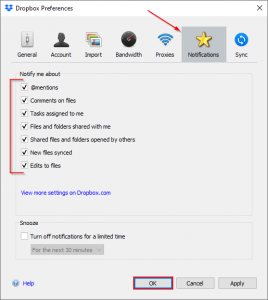
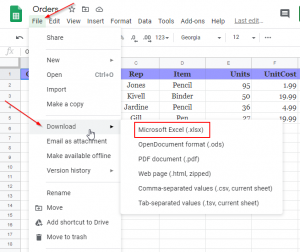
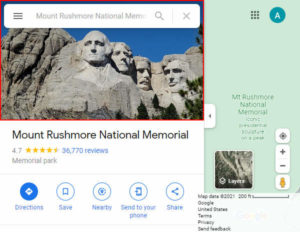
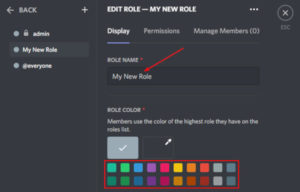

This info is out of date, these options no longer apply
Hi John,
The article has been updated to reflect any changes Dropbox may have made in 2022.
Step 4 above is no longer supported. There is no ‘download’ button
Hi Miki,
The article has been updated, please comment again if you’re still unable to see the download button.