After a long day of work / school you decide to log into Discord and check out what your friends are up to. You double click the shortcut icon, see the spinning wheel, but nothing ever comes up. You keep trying over and over again but Discord simply won’t open. Frustrating right?
We’ve been there, and not just with Discord but other applications too. It’s a problem with software that just occasionally happens. In this article, we’ve compiled a list of potential solutions that should help you fix Discord when it won’t open.
How to Fix Discord not Opening on Windows 10
Discord not opening can be a frustrating problem to fix because of how many things could be causing the problem. Discord may not open if a process is already running, application files are corrupt, there’s internet connectivity issues, or Discord is down entirely.
There’s a few things you can try to fix this issue though, and below are the most common fixes you should try.
Method 1: Kill Discord via the Task Manager / Command Line
Sometimes after closing a program, its process can get stuck in a kind of “limbo” if it fails to end properly. Discord may not be opening because a previous process is still running. Here’s how to end the process manually with Task Manager or with a Windows command.
Task Manager
Hit Ctrl + Alt + Del on your keyboard and click Task Manager. You can also right click anywhere on the Task bar at the bottom of your screen and click Task Manager.
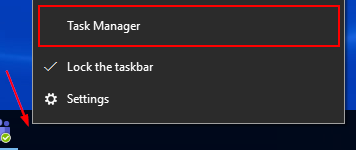
Note: Task Manager needs to be in “More details” mode for these instructions to make sense. If you see More details in the lower left corner of Task Manager then be sure to click it first (You want it to read Fewer details).
Under the Processes tab, look for any instance of Discord.
If Discord appears in the list, select it and then click the End task button at the bottom right corner of task manager.
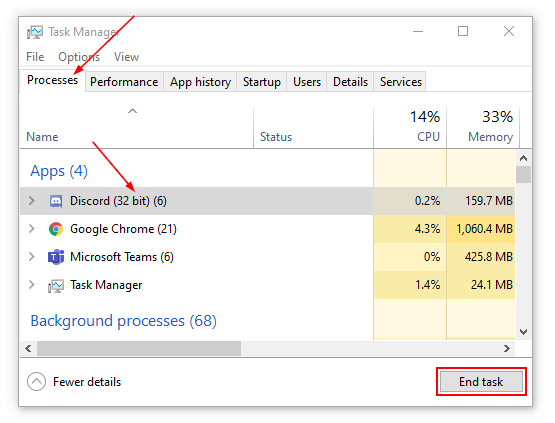
Try launching Discord again.
Windows Run Command
Hit Windows Key + R on your keyboard to launch the Run window. You can also search for Run in the Windows 10 start menu and launch it there.
Copy and paste / type in the following command into the Open field and then hit Enter on your keyboard (or click the OK button).
taskkill /F /IM discord.exe
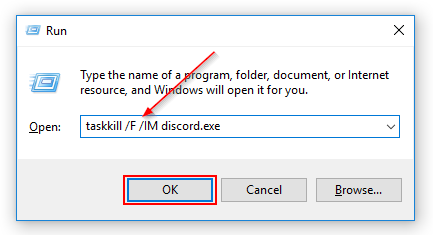
Try launching Discord again.
Method 2: Delete Discord’s AppData and LocalAppData Folder
Applications use the AppData and LocalAppData folders to store information unique to your device. This includes application settings, user data, temporary files, cached files, etc. It’s possible that a setting or a cached file is causing discord not to open.
You will likely need to redo your settings in Discord after deleting these files. If you’re particular about your settings then you might want to backup the files before deleting them. Simply copy the folder to somewhere else or rename the folder to something like Discord_old.
Make sure Discord is not running by using the Task Manager / Run Command in the steps above.
Hit Windows Key + R on your keyboard to launch the Run window again.
Type the following in the Open field and hit Enter on your keyboard, or Click the OK button.
%appdata%
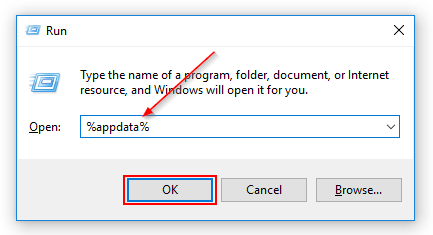
Locate the Discord folder and delete it. You can also simply rename the folder to something like Discord_old if you’re worried you’ll need it again. As long as the folder’s name is not Discord then it will create a new one with fresh settings.
Repeat the same process again but this time type the following into the Run window Open field.
%localappdata%
When finished, try to start Discord again.
Method 3: Reinstall Discord
If you’ve tried everything above and Discord still won’t open then there might be something wrong with your Discord installation. Some of the installation files might be corrupt or missing entirely. None-the-less; the easiest way to fix this issue is to simply uninstall Discord and install a fresh version from their website.
Click the Start button at the lower left corner of Windows and type Add or remove programs and hit Enter. You won’t have to type the whole thing the option usually appears after Add.
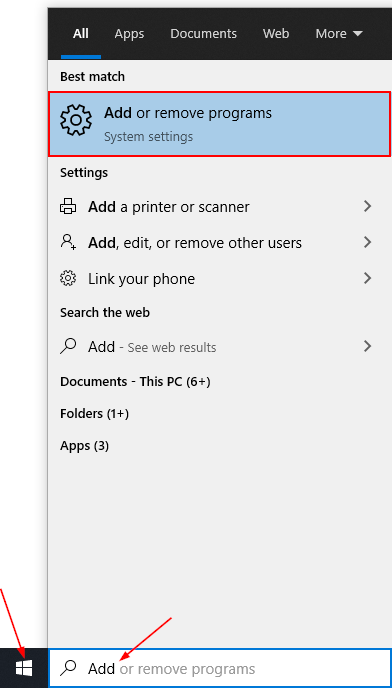
Locate Discord in the list of installed programs (or search for it) and select it. Click the Uninstall button that appears just below it.
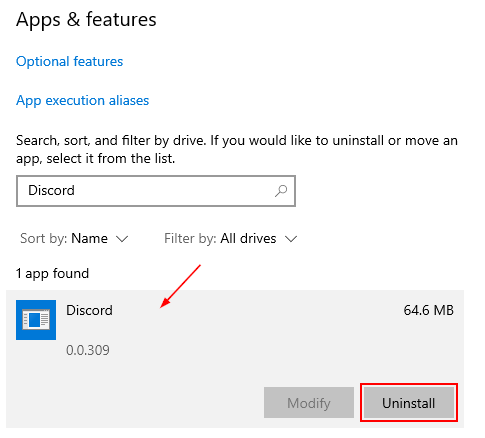
After the program finishes uninstalling, navigate to Discord’s website and download the latest version.
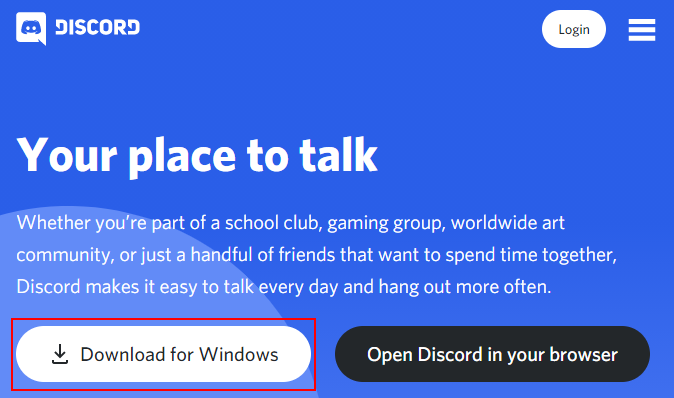
Run the installer you downloaded from their website, and follow the on-screen prompts to install Discord again.
After installation, launch Discord the same way you did before. You might need to make new shortcut icons though!
Method 4: Use the Discord Web Client
If all else fails, don’t forget that Discord does have a web client. While it’s not a permanent solution to your problem, at least you might be able to use it for the time being.
If you have Discord on your phone, skip typing a username / password and check out QR code login.
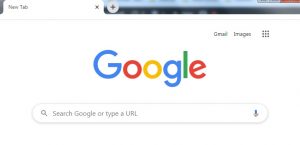
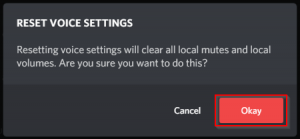
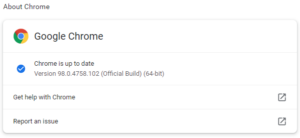
![[Fix] Text Cursor Appearing Everywhere you Click in Chrome / Firefox / Edge Google Chrome Navigate Pages with a Text Cursor Toggle Option Under Accessibility Settings](https://techswift.org/wp-content/uploads/2021/04/Google-Chrome-Navigate-Pages-with-a-Text-Cursor-Toggle-Option-Under-Accessibility-Settings-300x164.png)

![[Fix] VCRUNTIME140 & MSVCP140 Not Found Error in Origin OriginThinSetup VCRUNTIME140 DLL Not Found Error](https://techswift.org/wp-content/uploads/2021/08/OriginThinSetup-VCRUNTIME140-DLL-Not-Found-Error-300x117.png)
