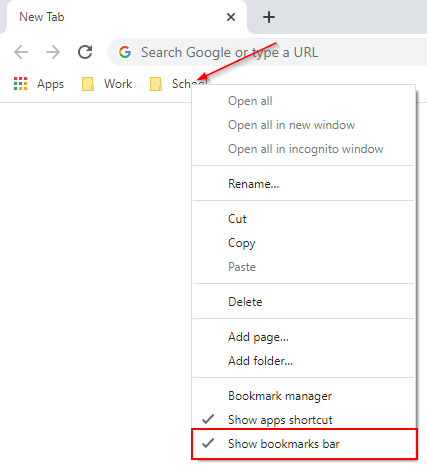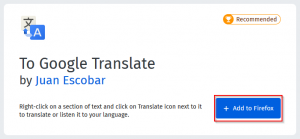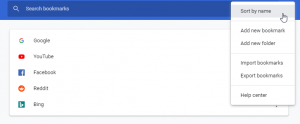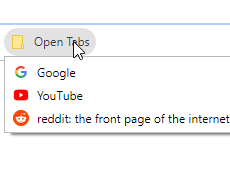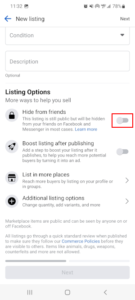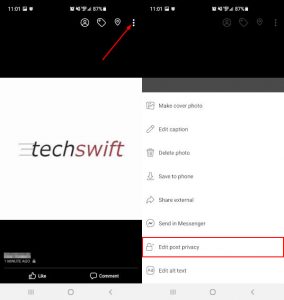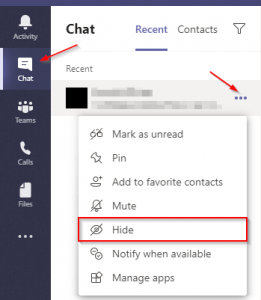Those looking for a more minimalistic browsing experience might consider hiding certain aspects of their browser. With Google Chrome, you can choose to hide bookmarks, extensions, and even make certain tabs less visible.
How to Hide Tabs in Google Chrome
At the time of writing, there is no built in functionality to hide tabs in Google Chrome. There are other options that achieve the same, or similar, goal though.
Option 1: Fullscreen Mode
The easiest way to hide tabs in Google Chrome is to simply enter fullscreen mode. In fullscreen, only the page you’re viewing, and bookmarks (if you haven’t hid them) are shown. You can enter fullscreen mode in the following ways:
- With Chrome open, hit the
F11key on your keyboard. - In Chrome, click the
3 dotsto the right of the address bar and click theFullscreen icon.
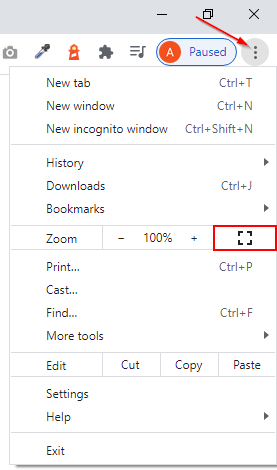
Option 2: Pin / Lock Tabs
Another option is to pin or “lock” individual tabs. These tabs won’t be hidden completely, but they will shrink down to a much smaller size and hide the name of the website
To pin a tab in Google Chrome, simply right click any of your open tabs and select Pin.
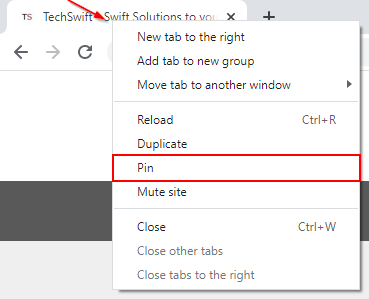
Here’s what a pinned tab looks like:
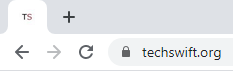
Option 3: Use a Chrome Extension
There’s a few Chrome extensions that make hiding tabs slightly easier and faster. Hide Tabs and Panic Button are great choices that offer nearly the same functionality.
Simply click an icon in the toolbar, or press the respective shortcut key (Alt+Shift+A / Alt+Z), to hide and restore all open tabs.
How to Hide Extensions
- In Google Chrome, click the
Extensionsicon to the right of the address bar.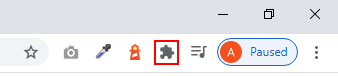
- Click the
tack iconto the right of each extension you wish to hide (blue = show, grey = hide).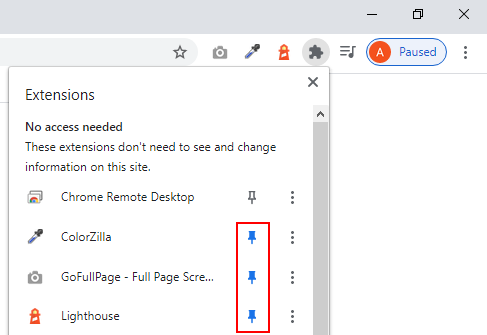
How to Hide Bookmarks
- In Google Chrome, right click anywhere in the
Bookmarks barand uncheckShow bookmarks bar.