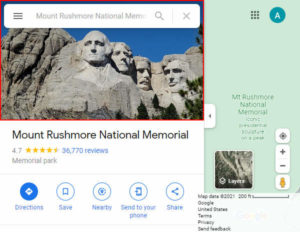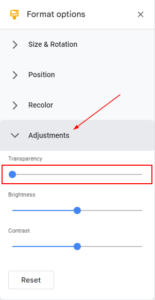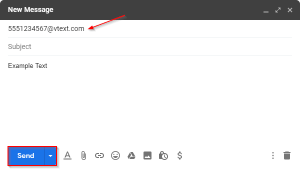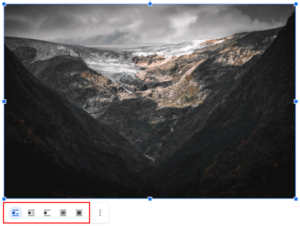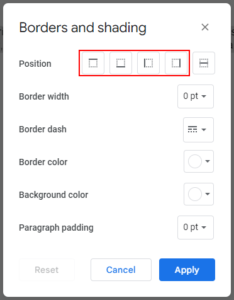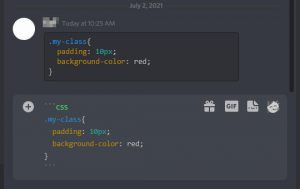Copy and pasting links into email can look ugly, especially when the links are really long. One way to make things look a little nicer is by hyperlinking. Hyperlinking is a way to make clickable links out of text and images.
Fortunately, Gmail supports this and makes it super easy to add them. Here’s how to hyperlink in Gmail. You’ll have to use the desktop version of Gmail for this as the mobile Gmail app doesn’t support hyperlinking.
How to Hyperlink Text in Gmail
To hyperlink text in Gmail, simply highlight the text you wish to hyperlink and then click the Insert link icon at the bottom of the email. Here’s how, step-by-step:
- Open Gmail and sign into your account.
- Click the
Composebutton in the upper left corner to create a new email. You can also reply to any email in your inbox.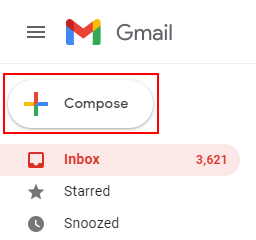
- Add some text and highlight the part you want to hyperlink.
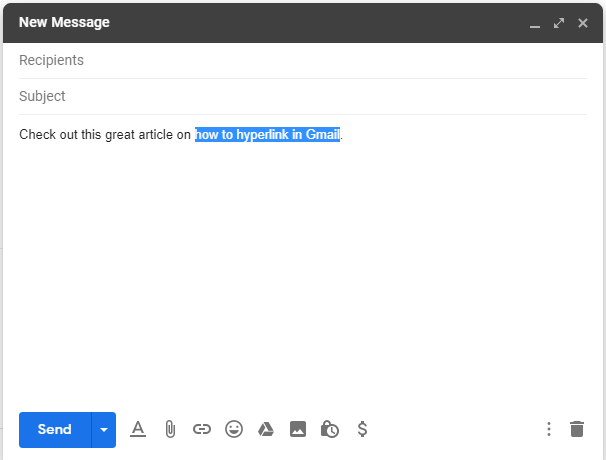
- Click the
Insert linkicon to the right of theSendbutton. You can also hitCtrl+Kon your keyboard as a shortcut.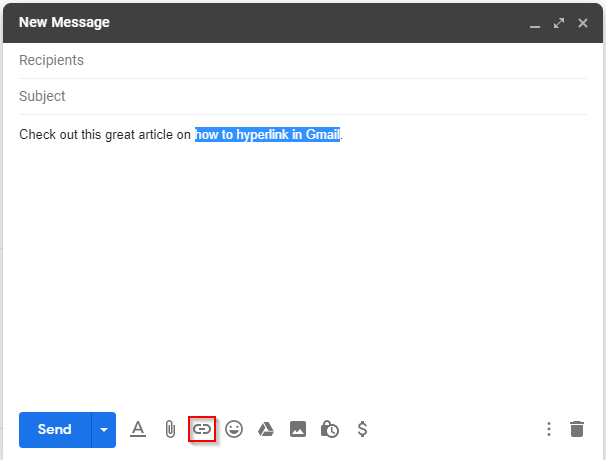
- Type or paste the URL you want to hyperlink to in the URL box and the click
OK.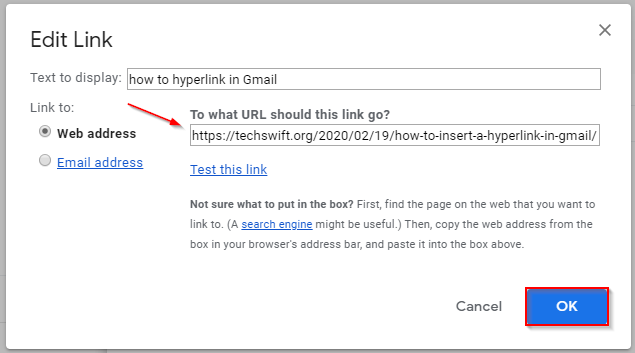
- The text you highlighted earlier should appear as blue and underlined in the email.

How to Hyperlink an Image
To hyperlink an image in Gmail, simply highlight the image the same way you would text and then click the Insert link icon at the bottom of the email. Here’s how, step-by-step:
- Open Gmail and sign into your account.
- Click the
Composebutton in the upper left corner to create a new email. You can also reply to any email in your inbox.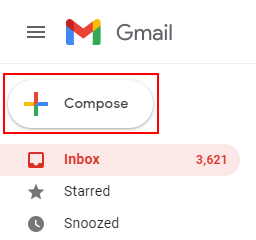
- Click the
Insert photoicon to the right ofSendand select an image to insert. You can also drag and drop an image from your computer.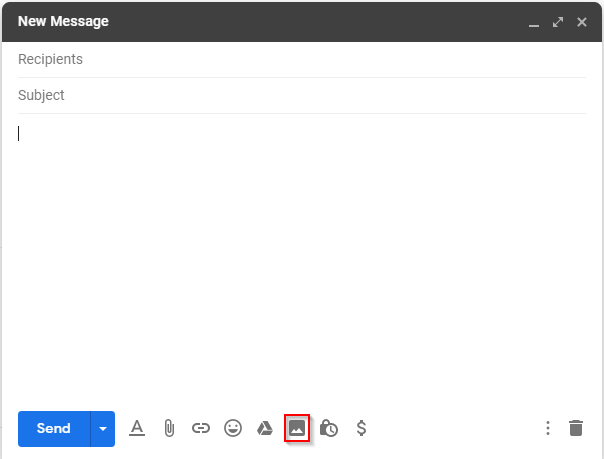
- Highlight the image in the same way you would highlight text and click the
Insert linkicon to the right of the Send button.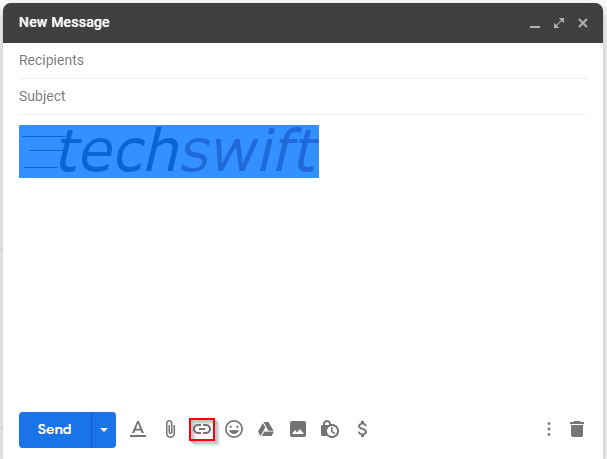
- Click the image and then click
Changein the tool bar that appears underneath it.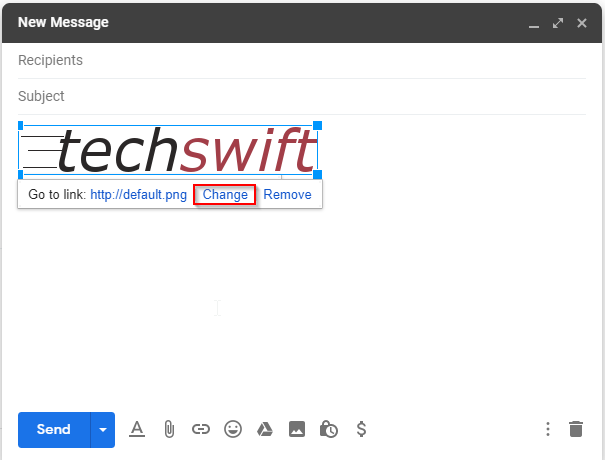
- Type or paste the URL you want to hyperlink to in the URL box and the click
OK.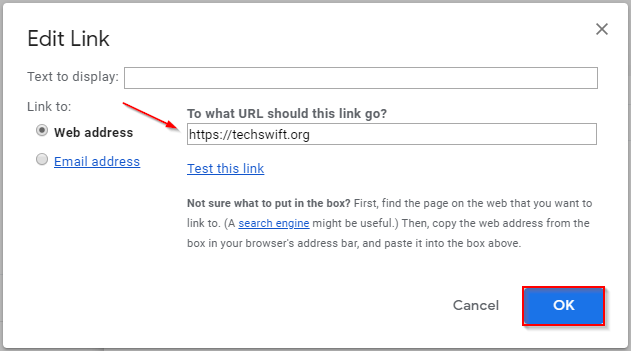
- The image you highlighted earlier should now be hyperlinked to the URL you provided above.
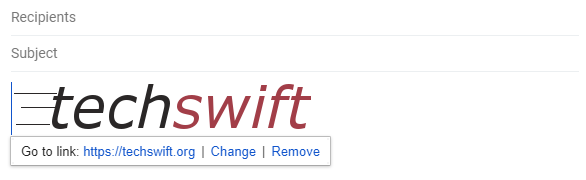
Final Thoughts
Using hyperlinks in email is a good way to reduce their length and make them look more professional. Thankfully, Gmail makes it easy to add them.
Inserting links and images into emails is one thing, but did you know you can also add GIFs to an email?