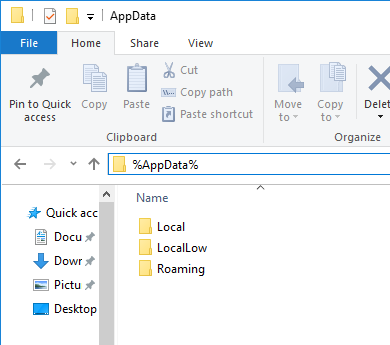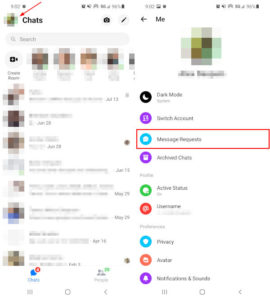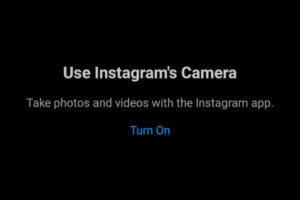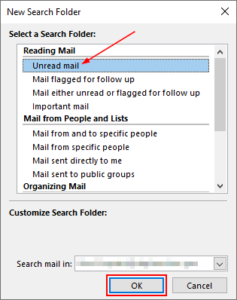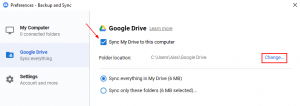When you install a program on Windows, its core files are stored in Program Files or Program Files (x86). Oftentimes, these programs also store things like app configurations and user settings in a hidden folder, AppData.
The AppData folder resides in your user profile directory in Windows 10. It’s also hidden, so you’ll have to enable the View hidden items setting in your file explorer to see it.
In this article, we’ll show you a couple of different ways that you can access the AppData folder in Windows 10.
What is the AppData Folder in Windows?
AppData is a folder in Windows where computer applications store configuration files, temporary files, and other application settings. Each user account on a Windows PC has their own AppData folder and it’s located in their user director in C:\Users.
By default, AppData is a hidden folder. You’ll have to enable View hidden items in your file explorer to see it, which we’ll show you how to do below.
How to Access the AppData Folder in Windows 10
The easiest way to access the AppData folder in Windows 10 is via the command line / Run app. Simply run the command %appdata% and you’ll be taken straight to the AddData folder regardless of whether View hidden items is enabled.
Below, we’ll show you how to open the AppData folder via the command line and the Windows 10 file explorer.
Method 1: Access the AppData Folder via the %appdata% System Variable
- On your keyboard, hit
Windows Key+Rto open the Run app. You can also search forRunin the Windows 10 start menu to open it. - Type, or copy and paste,
%appdata%in theOpenfield and hitEnteron your keyboard (or click theOKbutton). This will take you to the\AppData\Roamingdirectory.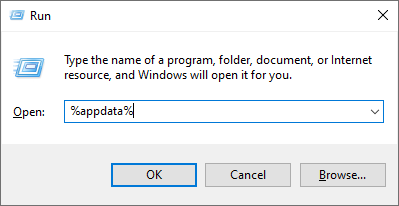
- Click
AppDatain the navigation bar to go back one directory to the AppData folder.
Method 2: Navigate to the AppData Folder in your User Profile
- On your keyboard, hit
Windows Key+Rto open the Run app. You can also search forRunin the Windows 10 start menu to open it. - Type a single
.in theOpenfield and hitEnteron your keyboard (or click theOKbutton).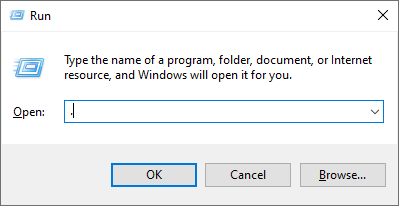
- You’re now in your user profile directory. At the top of the file explorer, click the
Viewtab and checkHidden Files.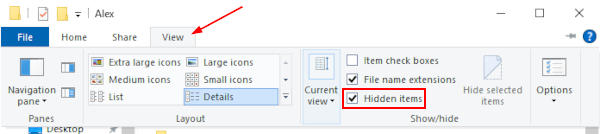
- Finally, double-click the
AppDatafolder that is now visible in your user profile directory.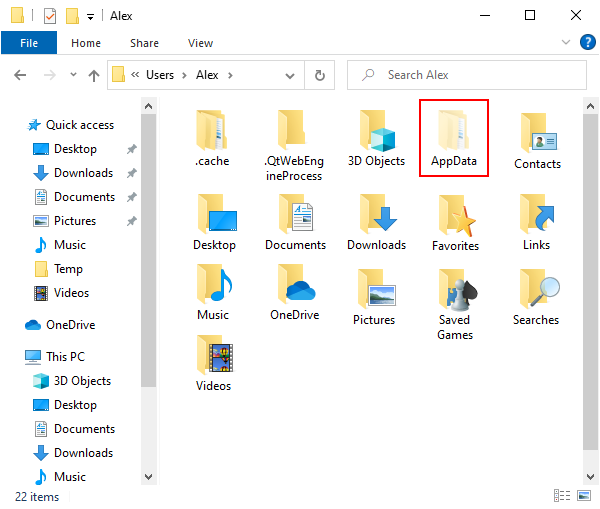
Final Thoughts
The AppData folder in Windows 10 is easy to access once you know where to look. Be careful messing around here too much because you might accidentally corrupt a file a program needs to run properly.
Also, keep in mind that AppData is different for each user on your PC. If multiple people have a profile on your computer, each of them will have their own AppData directory under their profile.