When working with raw data, there’s few better tools out there than Microsoft Excel. From simple formulas to complex pivot tables, Excel makes analyzing data much easier. Many of this starts with a simple table though, and knowing how to work with them is key to visually presenting your data.
Tables in excel are easy to create and can even be easily modified when new data is available. You’ll likely find yourself needing to resize or extend a table in Excel more often than not. In this article, we’ll show you 4 different ways to do just that.
4 Methods to Extend a Table in Excel
Extend Table by Typing
The easiest way to extend a table in Excel is to simply start typing in a cell below or to the right of it. Excel will automatically create a new row or column to fit the new data.
- Start typing in the cell to the right of the table’s last column to add a new column.
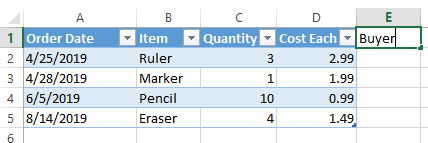
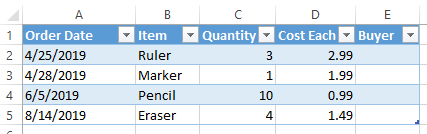
- Start typing in the cell below the table’s last row to add a new row.
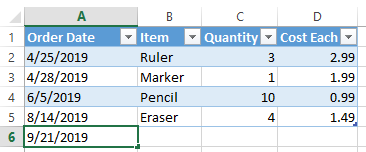
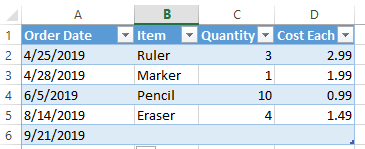
Extend Table by Dragging
Another way to extend a table in Excel is to simply drag the small arrow at the bottom right of the table. The table will resize to fit the cells you drag over.
- Locate the small blue arrow at the bottom right hand corner of your table.
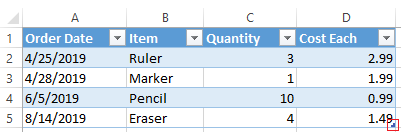
- Click and drag the arrow down for more rows, or to the right for more columns.
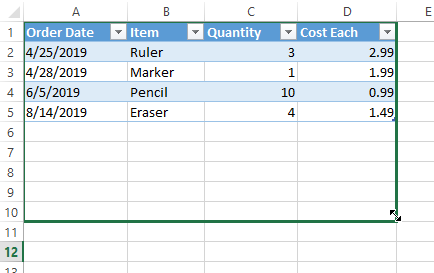
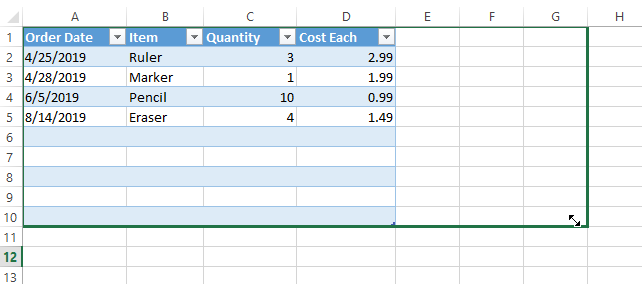
Resize a Table via Right Click
You can also right click inside the table and add a single row or column at a time.
- Right click anywhere inside the table.
- Hover over
Insert.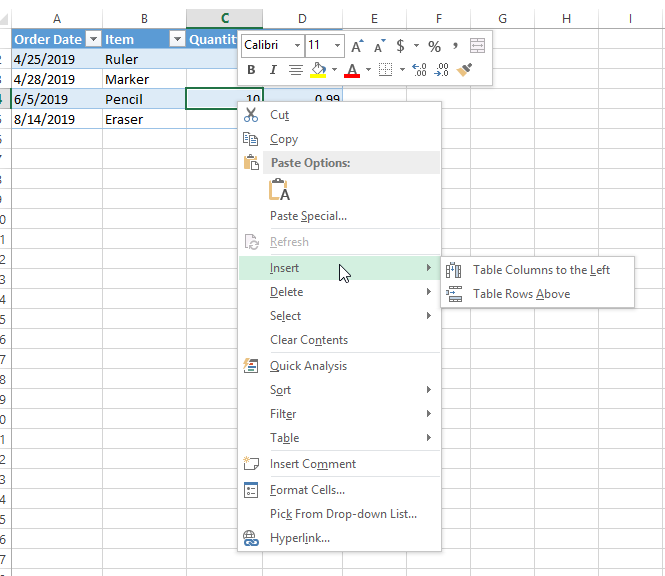
- Select either
Table Columns to the Left/Rightfor more columns orTable Rows Above/Belowfor more rows.
Resize a Table with Table Tools
The final approach is probably the longest method, but does provide some additional table options if you need them. The Table Tools tab allows you to resize a table via the Resize Table button.
- Click anywhere inside your table so that the Table Tools tab appears.
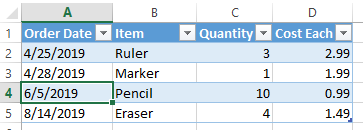
- Click the
Designtab underTable Tools.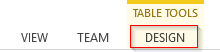
- Select
Resize Tableat the far left of the ribbon.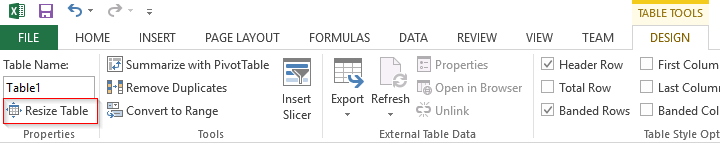
- Select the first cell of your table and then drag out to the desired new table size.
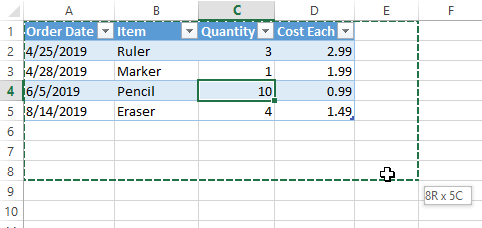
- Click
OK.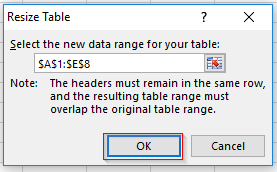
Extending a Table in Excel for the Web
The above methods should work in Excel for the web, but you can also resize a table manually in the Table Design tab.
- Click anywhere inside the table so that the Table Design tab appears.
- Click the
Table Designtab and selectResize Tableat the far left of the ribbon.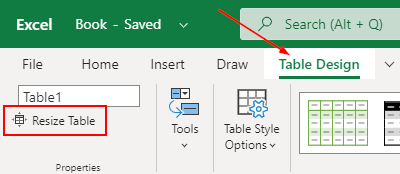
- Type in a new range of cells for your table and click
Ok.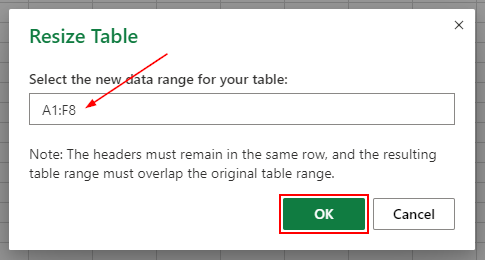
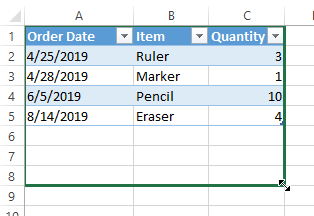
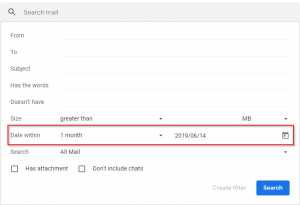
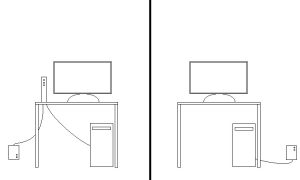
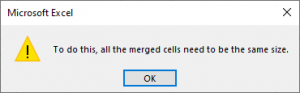
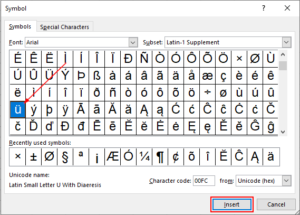

great work iam really improving in Excel
My relatives every time say that I am wasting my time here
at web, except I know I am getting experience every day by reading such pleasant articles or reviews.
I’m glad we were able to help!
These reads are swiftly increasing my experience here as well!