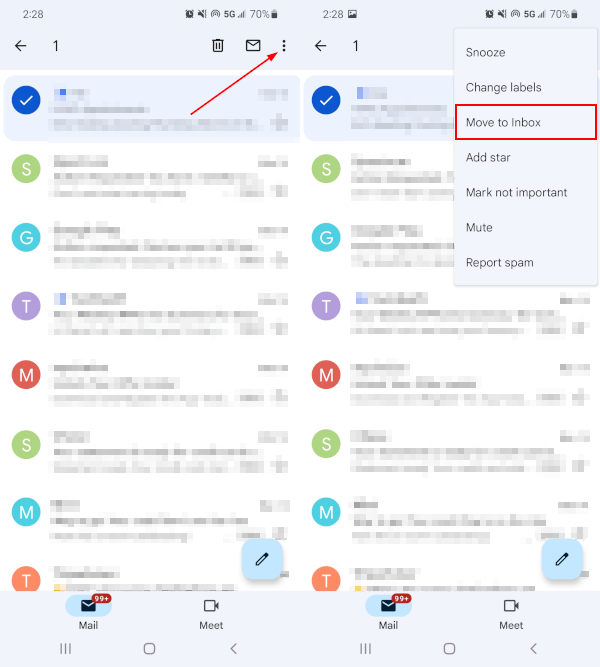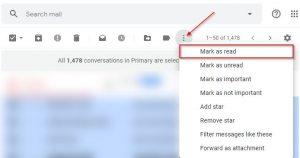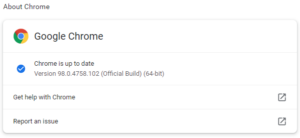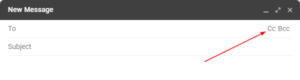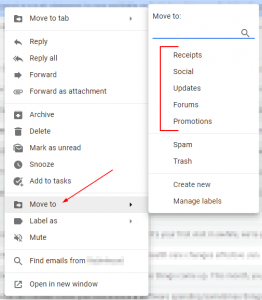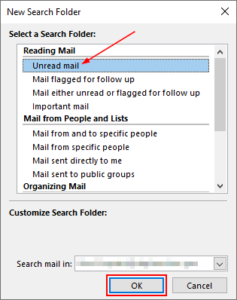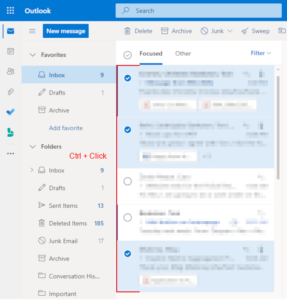When you need to cleanup your Gmail inbox you can either delete emails or archive them. While those two things might sound similar, they’re actually quite different.
Deleting an email keeps it around for 30 days, but then it’s gone for good. Archiving simply moves the email to the “All Mail” label in Gmail so you can access it at any point in the future.
Archived emails also don’t show up in your inbox, but they can still be found in the “All Mail” label and via the search bar. You can unarchive an archived email, and bring it back to your inbox, at any time.
In this article, we’ll show you how to unarchive emails in Gmail via the website on your PC and in the Android / iOS mobile app.
Where do Archived Emails go in Gmail?
Gmail moves Archived emails to the “All Mail” label. This label acts as an archive for all of your Gmail emails and contains mail from your inbox, outbox, and drafts. Emails labeled as promotional, social, and forum emails can also be found under “All Mail”.
How Long do Archived Emails Stay in Gmail?
Archived emails remain in the “All Mail” label indefinitely or until you delete them. Once you delete an email, Gmail will keep it in the “Trash” for 30 days, after which it will be permanently deleted.
Archived emails can return to your inbox if someone in the email chain replies to the conversation though.
How to Unarchive Emails in Gmail
You can unarchive emails in Gmail by moving them back to your inbox from the “All Mail” label. Here’s how, step-by-step, via the Gmail website on your PC and in the Android / iOS mobile app:
Desktop / PC
- Open Gmail and sign into your account.
- Click
Moreand thenAll Mailin the leftmost menu below the Compose button.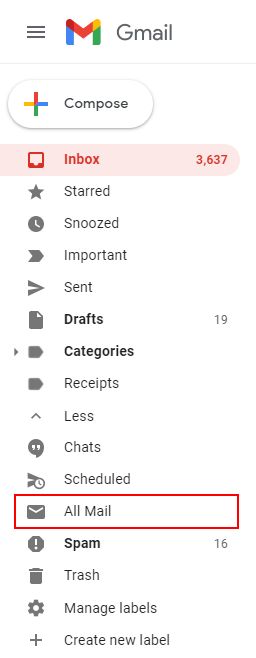
- Locate the archived email you wish to unarchive and open it. You can also use the search bar at the top of Gmail to search for it.
- Click the
Move to inboxicon at the top of the email.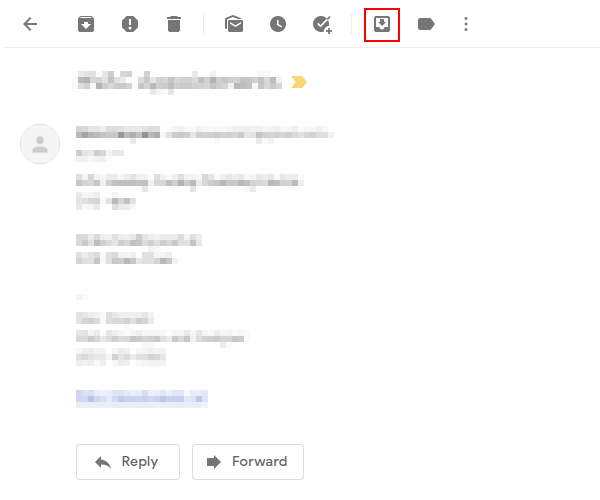
Android / iOS Mobile App
- Open the Gmail mobile app and sign into your account.
- Tap the
Hamburger menuicon ( ) in the upper left corner and select
) in the upper left corner and select All mailunder All Labels.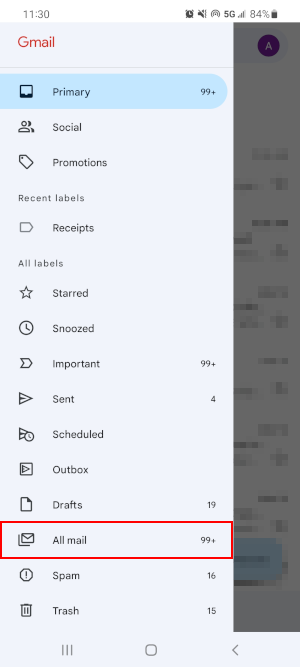
- Locate the archived email you wish to unarchive and open it. You can also use the search bar at the top of Gmail to search for it.
- Tap the
3 dotsin the upper right corner and selectMove to inbox.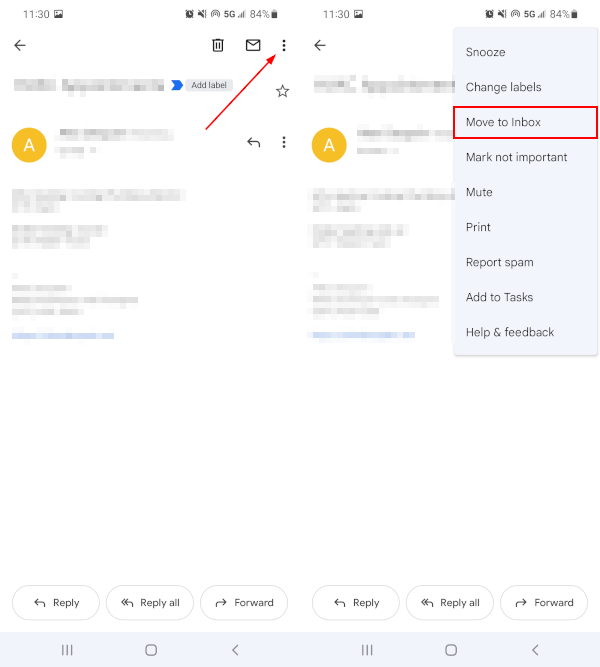
How to Unarchive Multiple Emails at Once in Gmail
You can unarchive multiple emails at once in Gmail by first selecting multiple emails in the “All Mail” label and then moving them to your inbox. Here’s how, step-by-step, via the Gmail website on your PC and in the Android / iOS mobile app:
Desktop / PC
- Open Gmail and sign into your account.
- Click
Moreand thenAll Mailin the leftmost menu below the Compose button.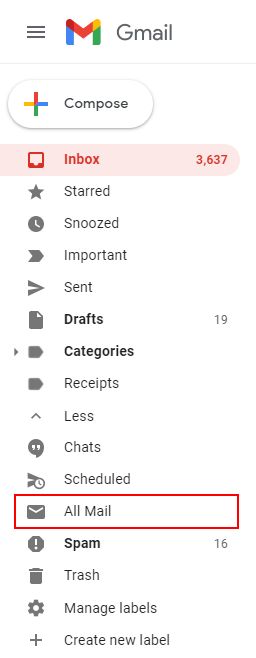
- Select the emails you wish to unarchive by clicking the
Checkboxto the left of each archived email.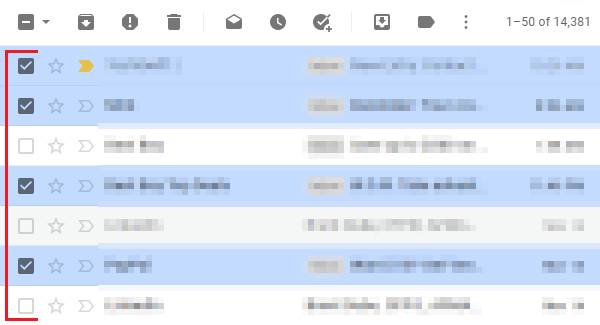
- Click the
Move to inboxicon above the list of emails.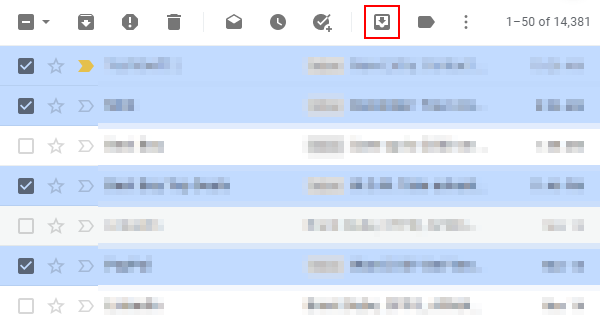
Android / iOS
- Open the Gmail mobile app and sign into your account.
- Tap the
Hamburger menuicon ( ) in the upper left corner and select
) in the upper left corner and select All mailunder All Labels.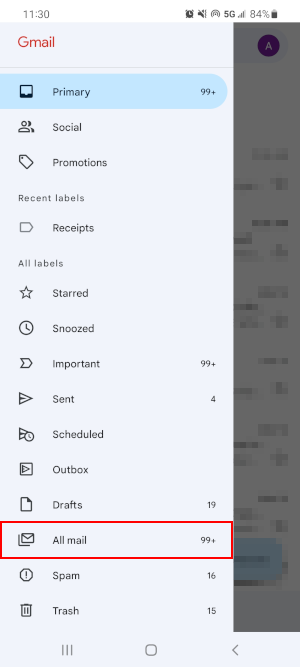
- Select the emails you wish to unarchive by tapping the icon to the left of each archived email.
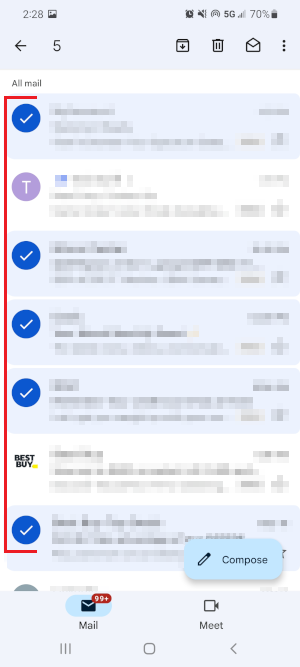
- Tap the
3 dotsin the upper right corner and selectMove to inbox.