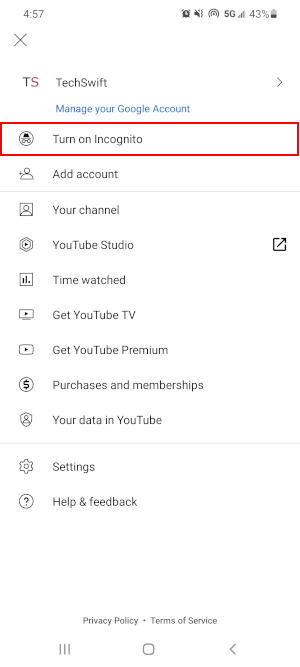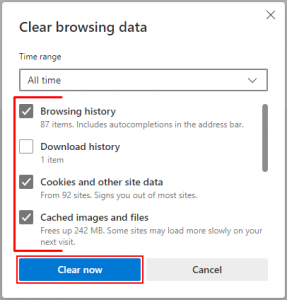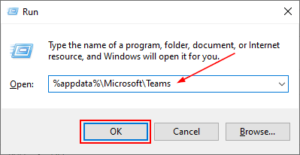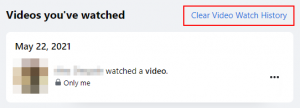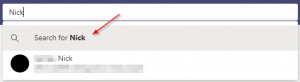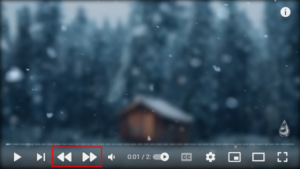YouTube, like other social media platforms, keeps track of your search and watch history while using their platform. They use this data to show you recommendations based on what you search for, and the kinds of videos you’ve watched before.
It’s convenient when you’re trying to find a video you’ve watched before, but can seem a bit intrusive at times. Thankfully, YouTube gives you some control over your watch history and even allows you to clear it.
In this article, we’ll show you everything you need to know about viewing and managing your YouTube watch history.
How to View & Delete Videos from your YouTube Watch History
You can view your YouTube watch history by navigating to the History page on the YouTube website or the Android / iOS YouTube app. Once there, you can review the videos you’ve watched and choose which ones you’d like to remove.
Here’s how to get there, and remove individual videos from your watch history, on your PC or smartphone:
Desktop
- Open youtube.com in your web browser and sign into your account.
- Click the
Hamburger menuicon in the upper left corner, if the leftmost menu is not already expanded, and selectHistory.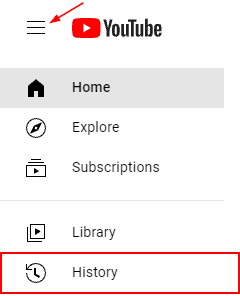
- Videos you’ve watched will appear in the center of the following screen.
- You can remove individual videos from your watch history by hovering over the video and clicking the
Xthat appears in the upper right corner.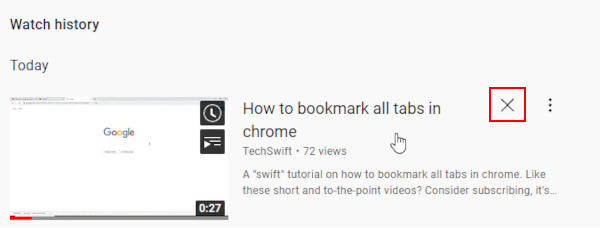
Mobile
- Open the YouTube mobile app and sign into your account.
- Tap
Libraryat the bottom right and selectHistoryon the following screen.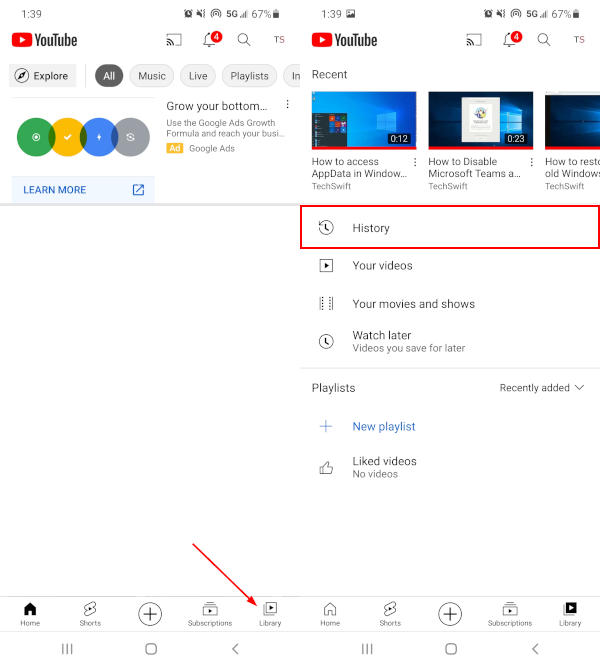
- Videos you’ve watched before will be listed here.
- You can remove individual videos by tapping the
3 dotsin the upper right corner of the video and selectingRemove from watch history.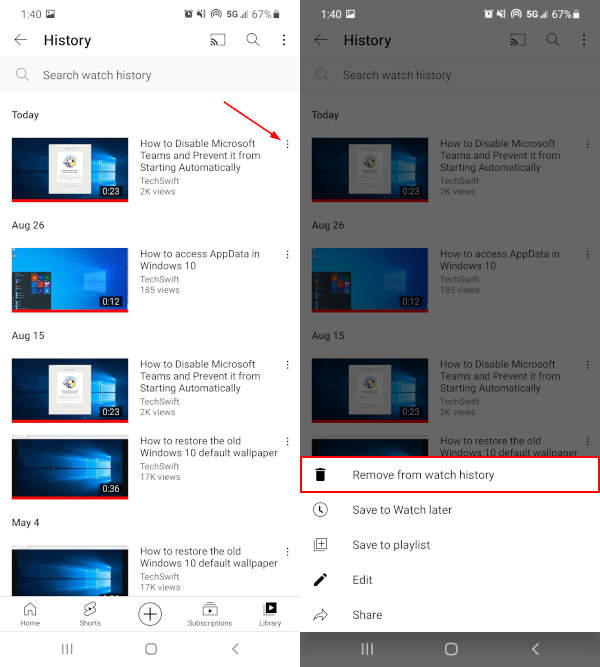
How to Clear your YouTube Watch History
Thankfully, YouTube allows you to clear your entire watch history at once so you don’t have to go through them one by one. You can do this on both the desktop website or via the YouTube app – we’ll show you how below.
Keep in mind that YouTube collects this data to show you better recommendations. When you clear your watch history, these recommendations will be reset and you might see videos you’re not interested in for a while. This applies to any device where you’re signed into the same YouTube / Google account.
Desktop
- Open youtube.com in your web browser and sign into your account.
- Click the
Hamburger menuicon in the upper left corner, if the leftmost menu is not already expanded, and selectHistory.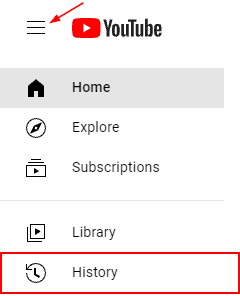
- In the menu at the far right, click
Clear all Watch History.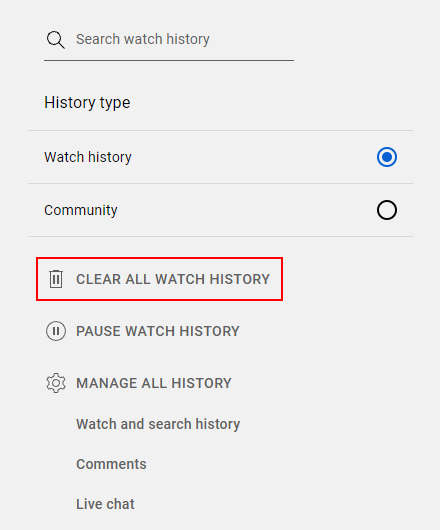
- Click
Clear Watch Historyin the confirmation box that appears.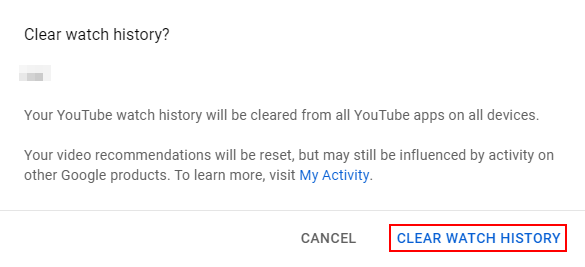
Mobile
- Open the YouTube mobile app and sign into your account.
- Tap your
Avatar/Profile picturein the upper right corner and selectSettings.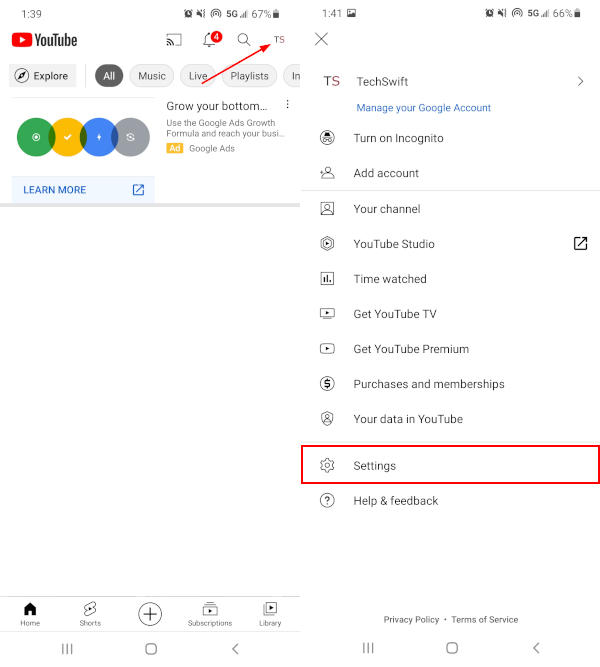
- Tap
History and Privacyand then selectClear watch history.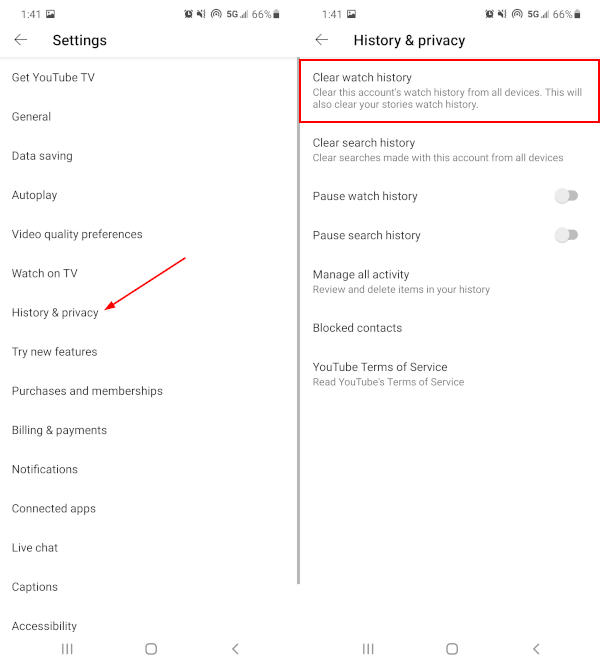
- In the confirmation box that appears, tap
Clear watch historyagain.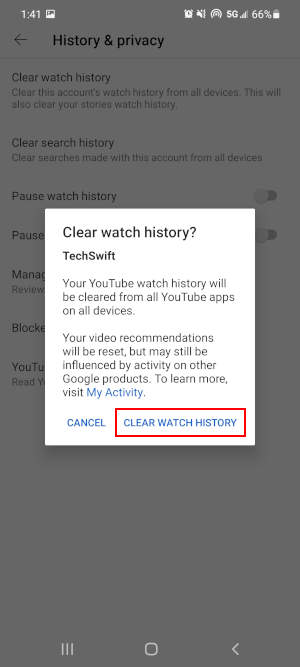
Pausing YouTube Watch History
If you don’t want YouTube keeping track of videos you watch, you’re in luck because there’s a setting for that too! All you have to do is pause watch history in your YouTube account’s settings. While video history is paused, YouTube won’t track future videos you watch, and it won’t make recommendations based on them.
Like clearing your video history, pausing it is an account wide feature. Any device signed into the same YouTube / Google account will have its watch history paused too.
To pause YouTube watch history on PC:
- Open youtube.com in your web browser and sign into your account.
- Click
Historyin the leftmost menu. You may first need to click theHamburger menuicon in the upper left corner to reveal the option. - Now on the History screen, click
Pause Watch Historyin the far right menu.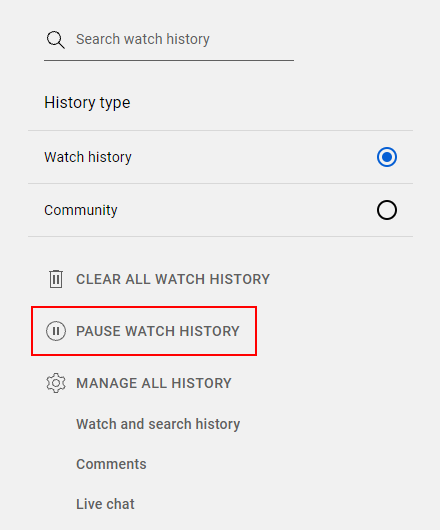
- Click
Pausein the confirmation box that appears.
To pause YouTube Watch history on Android / iPhone:
- Open the YouTube mobile app and sign into your account.
- Tap your
Avatar/Profile picturein the upper right corner and selectSettings.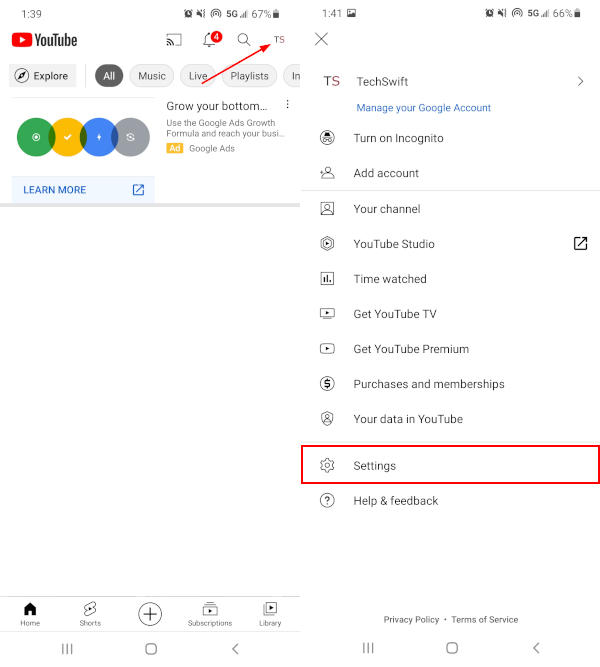
- Tap
History and Privacyand then tapPause watch historyto toggle it on.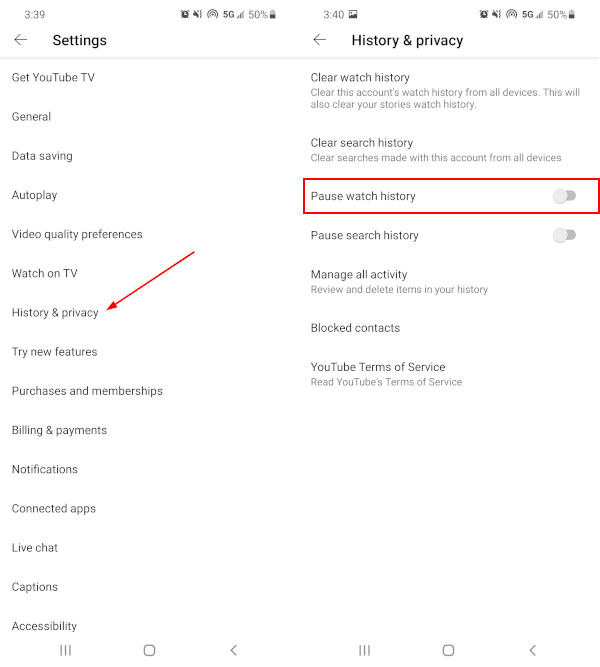
- In the confirmation box that appears, tap
Pause.
Using Incognito Mode in YouTube
For those who just want to watch a few embarrassing videos, Incognito Mode might be the way to go. This feature works very similar to how Incognito Mode works in Google Chrome.
Once you start an incognito session, YouTube will act as if you’re a new visitor without an account. Anything you search for, or watch, during the incognito session won’t appear on the YouTube account that started the session. When the session ends, all search history and watch history for that incognito session will be automatically cleared.
You can enable Incognito Mode on your Android device in the YouTube app. Simply tap your Avatar / Profile picture in the upper right corner of the YouTube app and select Turn on Incognito.