PDFs, like many files, have metadata that contains additional information about the file. This can include data like creation date, file name, description, authors, and much much more. Many applications rely on this metadata to show information about a file to the user viewing it.
Web browsers, for example, can use a file’s title metadata for the tab’s title the file is being viewed in. Some email clients, using features like Outlook’s link preview, will use metadata to construct a preview of a file.
When this metadata is incorrect, it can cause confusion for people receiving the file. Thankfully, metadata in a PDF can be changed without having to re-create the entire file. In this article, we’ll show you how to change the title metadata for a PDF document.
Method 1: Change PDF Title Metadata with Adobe Acrobat Pro
If you have a subscription to Adobe Acrobat Pro, then you’re in luck, because this is the easiest way to change a PDF’s title. Adobe Acrobat Reader can view a PDF’s metadata, but editing the fields is a feature only available in the Pro version. We’ll be using Acrobat Reader in the example below, but the steps are the same for the Pro version.
- Open the PDF in Adobe Acrobat Pro DC.
- Click
Filein the upper left corner and selectProperties...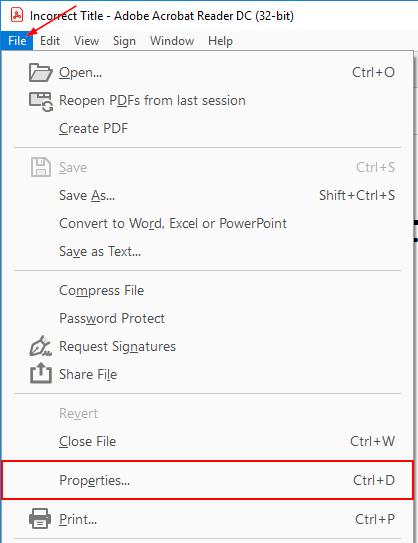
- In the Document Properties window that appears, change the PDF’s title in the
Titlefield and clickOK.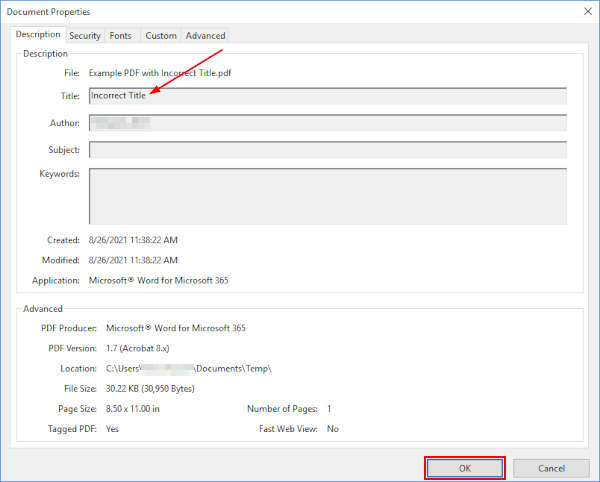
- Save the PDF (
Ctrl+SorFile>Save).
Method 2: Change the PDF Title Metadata with Microsoft Word
If the document was originally created in Microsoft Word, then you might be able to change the PDF’s title with Word. Once you open the PDF in Word, it will attempt to convert its contents to a Word document. If it’s successful, you can then change the document’s metadata and save it as a PDF again – here’s how.
- Open the PDF in Microsoft Word. When browsing for the file, you might need to change the
File Typedropdown to All Files (*.*).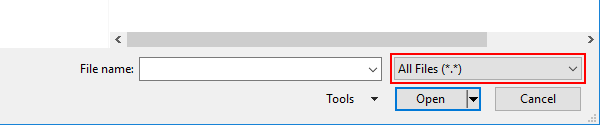
- Click
OKon the information message you see about converting to PDF.
- Click
Filein the upper left corner and select theInfotab in the leftmost menu of the following screen.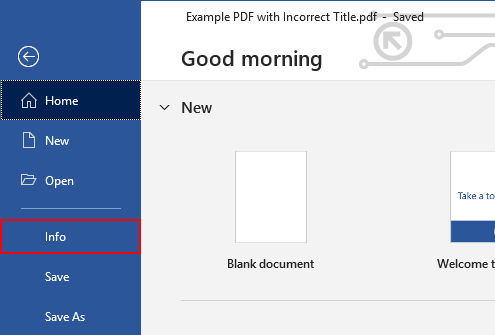
- Under Properties on the right hand side, change the title of the PDF in the
Titlefield.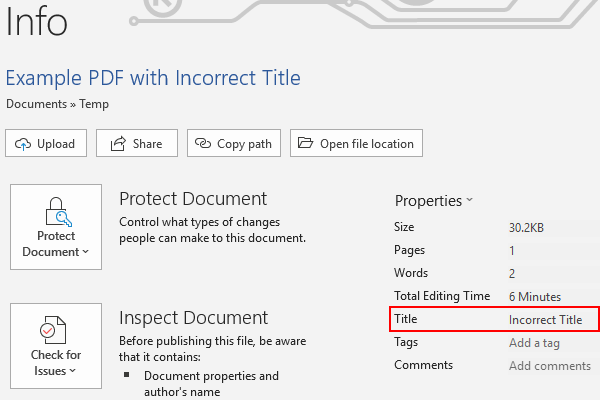
- Click the
Save Astab in the menu at the left and save it as a new PDF.
Method 3: Use Notepad++
Another way to change the document title of a PDF is with a text editor like Notepad++. You can actually edit the PDF in a text editor and get access to the metadata in text form. You should make a backup of the original PDF before attempting this method, because one minor mistake could corrupt the entire file.
- Make a backup of the original PDF by creating a copy of it.
- Open the copy of the PDF in Notepad++. You can either right click it and select
Edit in Notepad++or open it in Notepad++ viaFile>Open.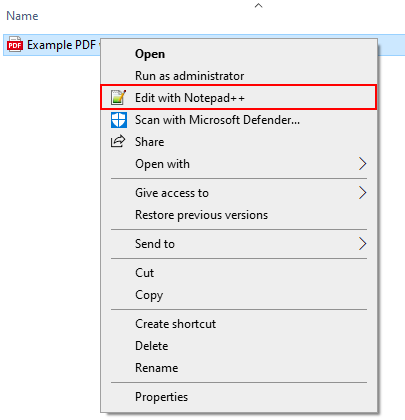
- Hit
Ctrl+Fon your keyboard and search for “title”.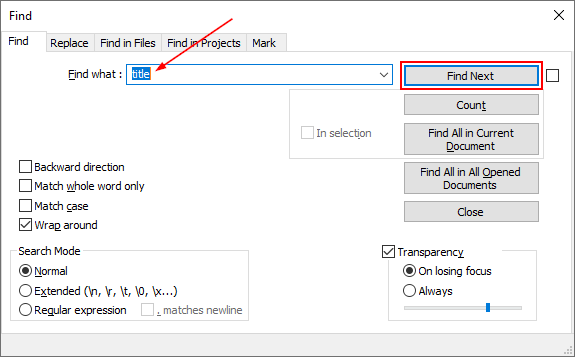
- On the
Title(<Current Title>)line, change ONLY what’s in the parenthesis to what you want the title of the PDF to be. In the example below, we would changeTitle(Incorrect Title)toTitle(Correct Title).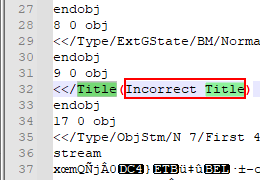
- Save the PDF (
Ctrl+SorFile>Save).
Method 4: Use an Online PDF Metadata Editor
You can change the title metadata of a PDF using an online PDF metadata editor like Sejda.com or PDFCandy.com. How you use these tools will vary on which tool you choose, but in general you’ll:
- Upload your copy of the PDF.
- Make the changes to the Title metadata field.
- Download a new copy of the PDF.
Keep in mind that, like any online tool, you should never upload documents with sensitive information in them. These are public tools and you never know what’s happening behind the scenes after you upload your document.
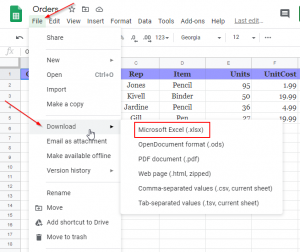
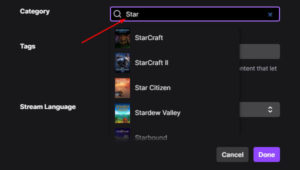
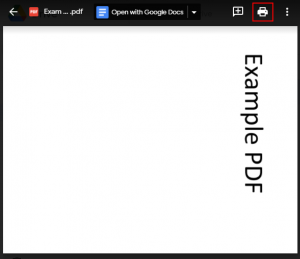
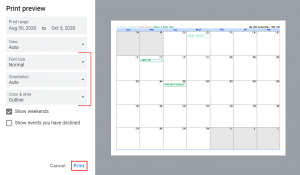
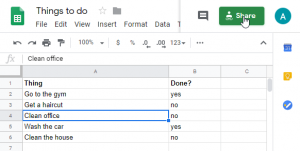
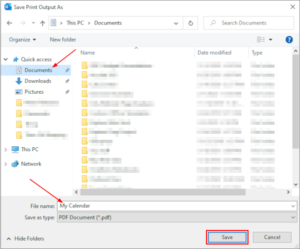

I didn’t realise you could edit pdfs in Notepad++.
This tip has made my life so much easier! Thanks!
Glad we could help, thanks for commenting!
Thanks so much! Your Notepad++ tip saved me heaps of frustration!! Cheers!
Happy we could help! Thanks for commenting!