Microsoft Teams has some pretty powerful search options that are incredibly useful. Maybe you’re looking to find all messages from a specific sender, or all messages in a certain date range. You’re in luck, because Teams makes searching easy and we’ve got a short tutorial on how to search chat history in Microsoft Teams.
How to Search Chat Messages
You can search your chat history by using the search bar at the top of Microsoft Teams. Simply search for the content of the message you’re looking for or the name of the sender.
Don’t select their name in the search results that appear while typing as this will open a new chat conversation with them, just hit Enter on your keyboard or click Search for <name>.
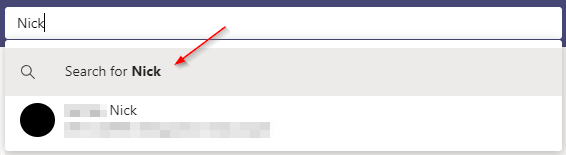
How to Filter Chat History Search Results
You can filter search results in Microsoft Teams by clicking the Filter icon in the upper right corner of the results. Below, we’ll show you step-by-step:
- In Microsoft Teams, perform a search for something using the Search bar at the top of Teams.
- In the search results on the left hand side of Teams, click the
Filtericon.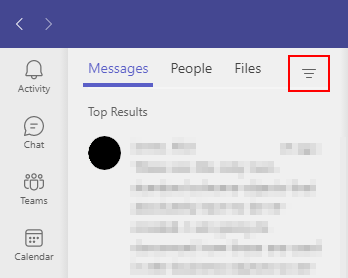
- Use the fields in the filters menu that appears to narrow down your search and then click the
Filterbutton.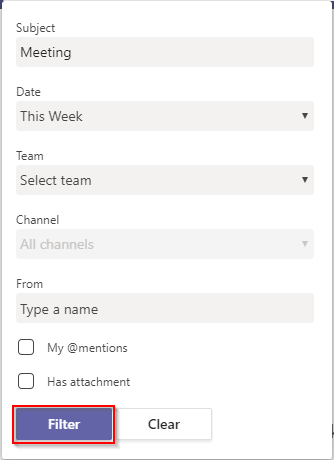
How to Filter Search Results by Date
You can search by date in Microsoft Teams using the filter menu shown above, or by using the Sent: and Received: search modifiers. The filter menu works great for broad date ranges, but for specific dates you’ll want to use the search modifiers.
To filter search results by a date range, use the Date field in the search results filter menu.
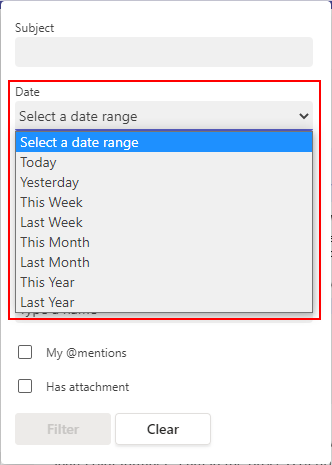
To filter search results by specific dates and date ranges, use the Sent: and Received: search modifiers. You can use search modifiers by typing them into the Search bar at the top of Microsoft Teams.
Below are some examples you can use to find chat messages by a specific date or date range.
Received on 2/17/2022:
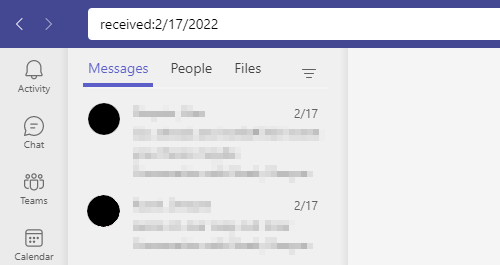
Sent on 3/10/2022:
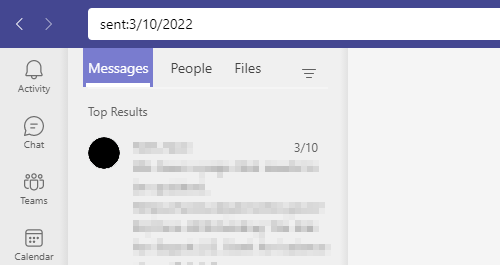
Messages received between 1/3/2022 and 1/28/2022:
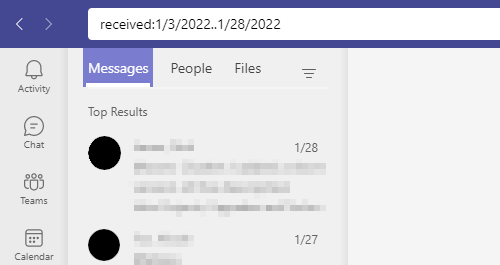
Other Search Modifiers & Operators in Microsoft Teams
Microsoft Teams supports Keyword Query Language in its search bar allowing you to use all kinds of search modifiers and operators. Below are some common modifiers you might find useful. Simply type or copy and paste these into the search bar to use them.
- “<exact text>”
- From:<name of person>
- Sent:<date>
- Received:<date>
- In:<channel or group chat name>
- <value1>..<value2>
- X AND Y
- X OR Y
- A – B
- A + B
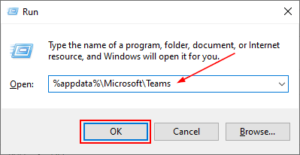
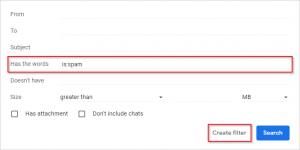
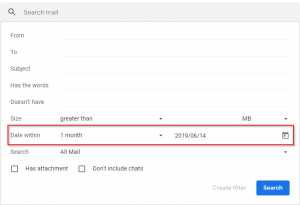
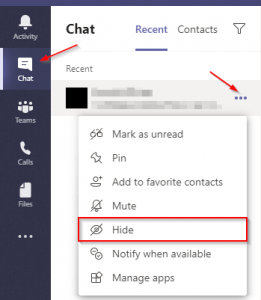
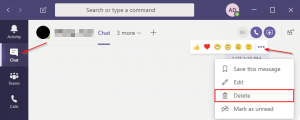
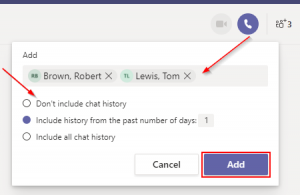

useless. i literally leave breadcrumbs for myself in teams so i know what to search for. like if i feel like a conversation may need to be referenced in the future, i’ll just type the topic and the month in there somewhere so it will come up in a search. this is really ridiculous.
How can i “purify” a chat history and leave only the messages of one guy?
yes there should be a button, to clear all chat history.
Use CTRL-F to start search in a Chat. Then sent:12.05.20 (german date) or sent:6/25/2020 (american).
Now you see all hits from all people of the chat on the left.
Not the same like jumping into the chat, but it helps.
This doesnt work for me, i just get text where the date is mentioned by one of the participants, but no all chat messages from the given day.
Absolutely useless functionality, perfect if you have low blood pressure.
Searching for a term gives me a single chat entry. I need the discussion! What’s the point otherwise?
Totally agree, garbage! what’s the point of showing one chat entry!!?? single entry without pre/post context is totally useless
Agree, This is a total waste of time.
Thats the point! I need the discussion!
Hi,
Can you give me an example of what you’re searching for? When I perform a search for a term (such as “folder”), the chats appear on the left hand side and clicking them pulls up the full conversation where the term was found.
I’m unable to replicate what you’ve stated in your comment.
If you select any of the chats that appear in the left-hand side after the search, it will only show you that specific chat, not “jump” to it where you’d be able to see the entire conversation that happened around it.
Thank you Alex!
total garbage
Team is garbage, these search filters for Date don’t work
Well, once I do find the concerned chat, how do I see the following responses to the particular chat that I am trying to locate? The search is close to useless if we cant see the follow up
Has anyone sorted this out? I agree, just getting the one line of the chat that has the search term in it without the context is useless.
in the search bar, you can type things like:
from:”user@place.com” received:”yyyy/mm/dd”
this worked well for me to eventually find what i needed.
I have a chat with 6 people. I know I had a conversation with someone in that chat within a few days after 8/7. Today is 8/24. I could not figure out a way to only search messages in that chat. I could not find a way to filter messages by date range (like 8/7 – 8/10). The filter by messages this month shows the newest messages first, so useless. Out of desperation I ended up scrolling up the chat which seems like it should take a minute. Due to an absurd amount of latency, it took over 20 minutes as I would scroll a few messages at a time and then wait 15-20 seconds for them to load. Maybe there is a better way that I didn’t find? There should be.
How can I control the ORDER for the messages a chat search gives. They come out newest first. I want them oldest first.
How do you search for all conversations on a specific date? Eg April 30, 2020? I can’t figure it out without scrolling for 20 minutes to get to it.
Hi Isabelle,
You can use the search modifier below to filter by a specific date. Type it directly into the search bar at the top of Teams. Do not use a space between Sent: and Date.
Sent:Date
Example: Sent:6/25/2020
This doesn’t work
received:”9/14/2021″ or sent:”9/14/2021″… finally got it to work if I add the double-quotes around the date