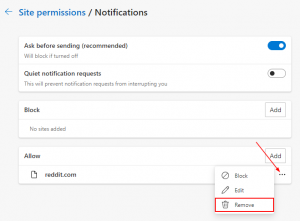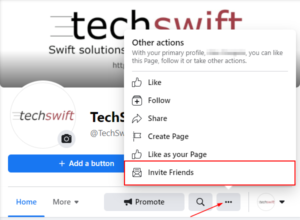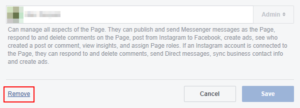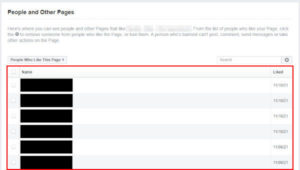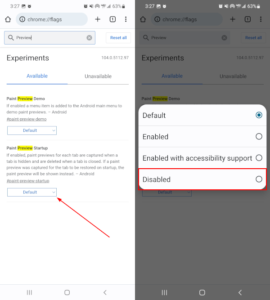Facebook pages are a great way to build your brand and engage with customers. As your page grows, you might need help from other people to maintain it. That’s what Facebook page roles are for, but you’ll need to know what each role does and how to manage them before enlisting help from others.
Thankfully, Facebook page roles are relatively simple to understand. They’re broken down into access levels called admin, editor, moderator, advertiser, and analysts. Admins have the most control while analysts have the least. Facebook also does a fantastic job of documenting what each role has access to do on your page.
Once you understand how roles work, the next step is assigning roles to those who will help maintain your page. In this article, we’ll focus on that topic and show you how to add, remove, and change roles for people managing your Facebook page.
How to Manage Roles for a Facebook Page in Classic Pages Experience on PC
You can manage roles for a Facebook page in Classic Pages Experience by navigating to Page Roles in the page’s settings. Below, we’ll show you how to add an admin to your page, remove an admin, and change someone’s existing role via the Facebook website on your PC:
Adding an Admin to your Facebook Page
- Open Facebook.com and sign into your account.
- Click
Pagesin the menu on the left and select the page you wish to add an admin to.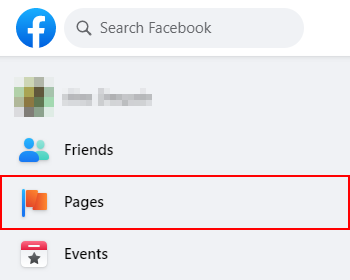
- On the page’s homepage, scroll down in the leftmost menu and select
Settings.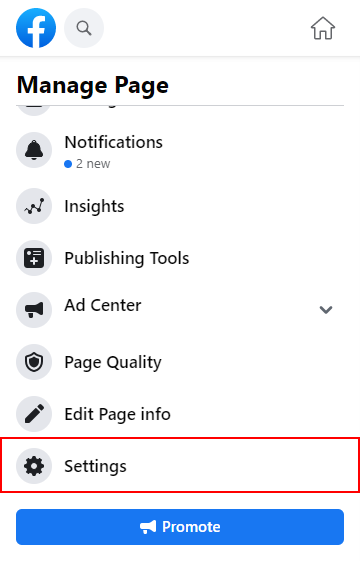
- Under Page Settings, click
Page Roles.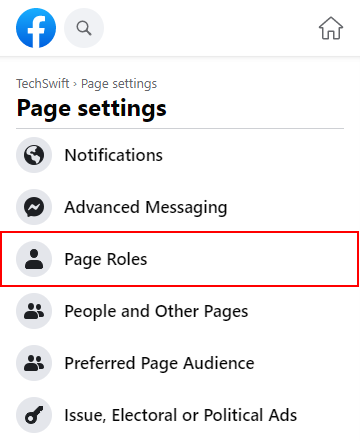
- In the right panel, type the name or email address of the person you want to make an admin of your page into the box under Assign a new Page role and select them.
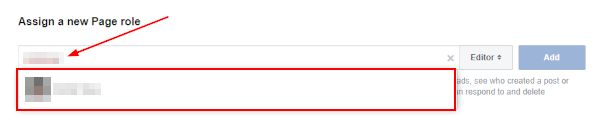
- To the right of this field is the role the person you’re adding will have. Click the current roll,
Editor, and change it to Admin. ClickAddwhen finished.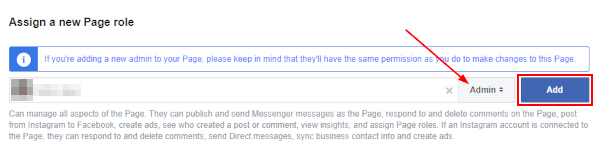
Removing an Admin from your Facebook Page
- Open Facebook.com and sign into your account.
- Click
Pagesin the menu on the left and select the page you wish to remove an admin from.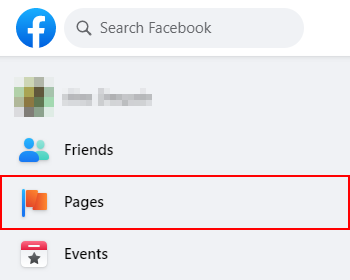
- On the page’s homepage, scroll down in the leftmost menu and select
Settings.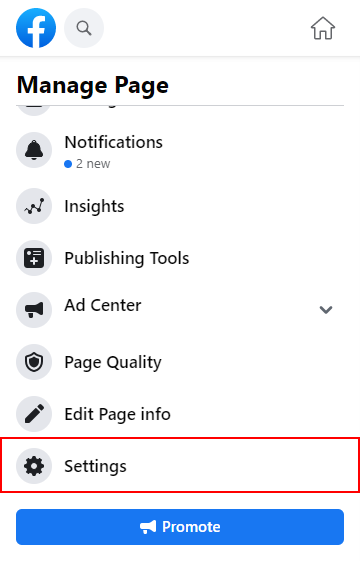
- Under Page Settings, click
Page Roles.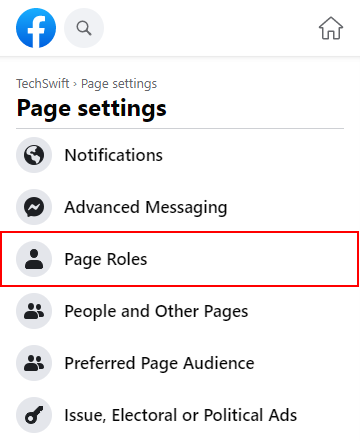
- In the right panel, scroll down to Existing Page Roles and click the
Editbutton next to the person you wish to remove from administrating your page.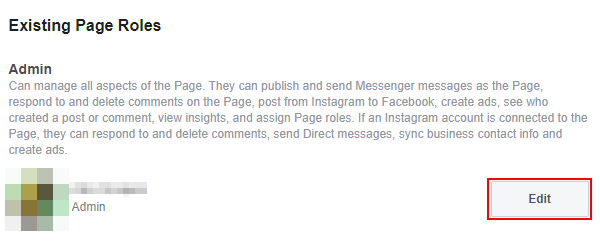
- Finally, click
Removeto the far left of the edit menu. You may need to sign into your Facebook account again to confirm your identity.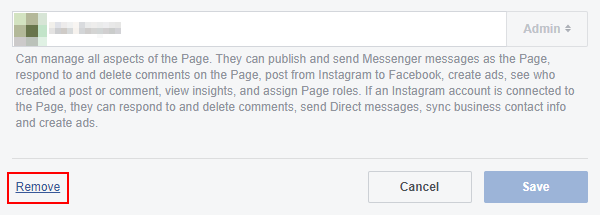
Changing Someone’s Role on your Facebook Page
- Open Facebook.com and sign into your account.
- Click
Pagesin the menu on the left and select the page you wish to edit roles for.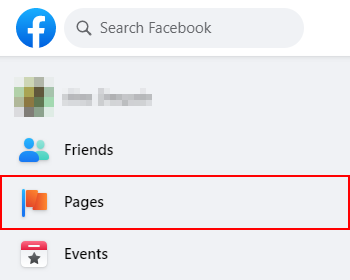
- On the page’s homepage, scroll down in the leftmost menu and select
Settings.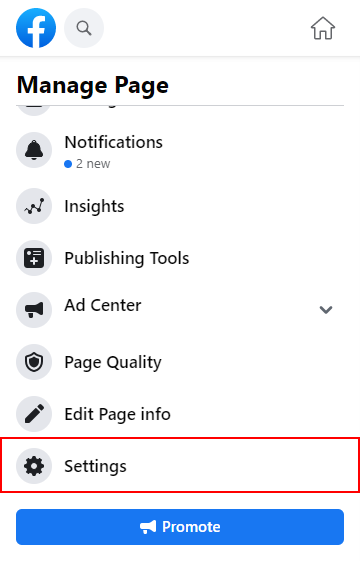
- Under Page Settings, click
Page Roles.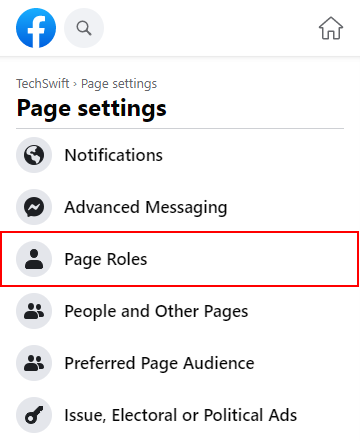
- In the right panel, scroll down to Existing Page Roles and click the
Editbutton next to the person you wish to change roles for.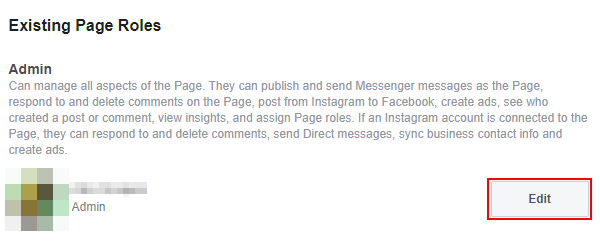
- Click their current role, to the far right of their name, and select the role you want them to have. Click
Savewhen finished.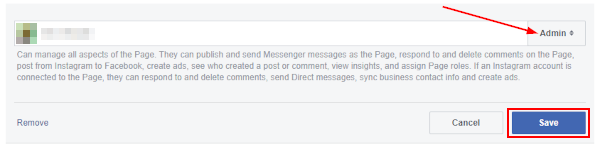
How to Manage Roles for a Facebook Page in Classic Pages Experience on the Facebook Mobile App
To mange roles for a Facebook page in Classic Pages Experience on mobile, you simply need to navigate to Page Roles in the page’s settings. Below, we’ll show you how to add an admin to your page, remove and admin, and change someone’s existing role in the Facebook mobile app:
Adding an Admin to your Facebook Page
- Open the Facebook mobile app and sign into your account.
- Tap your
Profile picture / 3 barsin the upper right corner and then tap thePagestile.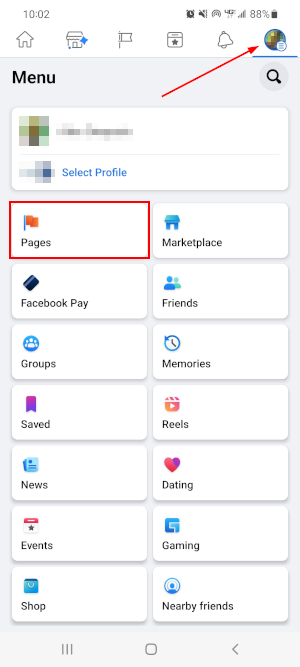
- Tap the page you wish to add an admin to.
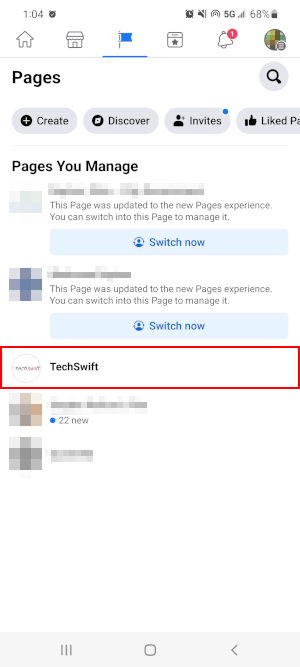
- On your page’s homepage, tap the
Gearicon in the upper right corner.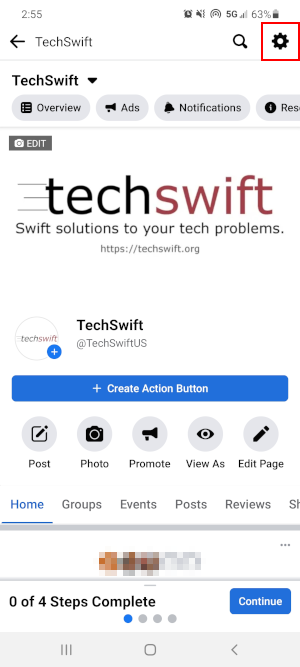
- In Settings, tap
Page Rolesand then tapAdd Person to Pageat the top of the following screen.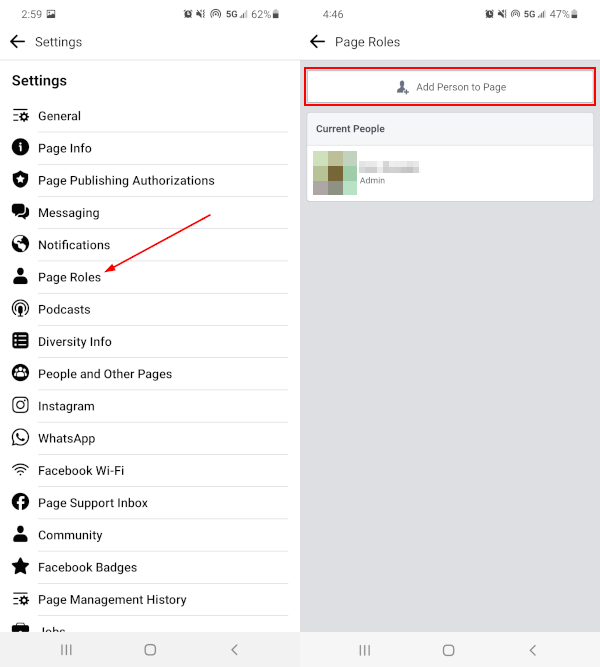
- Start typing the name or email address of the person you wish to make an admin of your page into the box at the top of the following screen and select them.
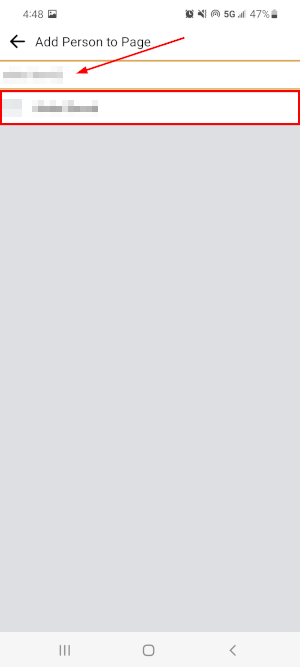
- Select the
Adminrole and then tapAdd.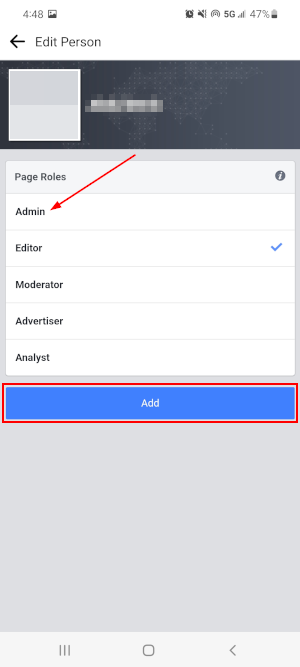
Removing an Admin from your Facebook Page
- Open the Facebook mobile app and sign into your account.
- Tap your
Profile picture / 3 barsin the upper right corner and then tap thePagestile.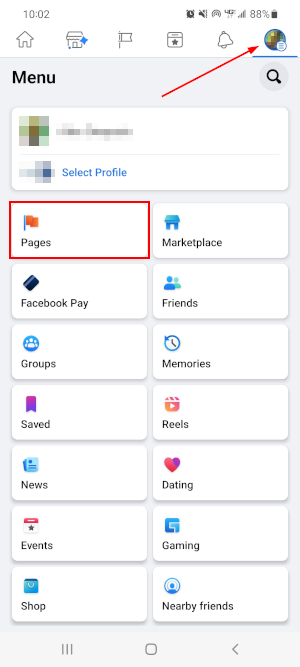
- Tap the page you wish to remove an admin from.
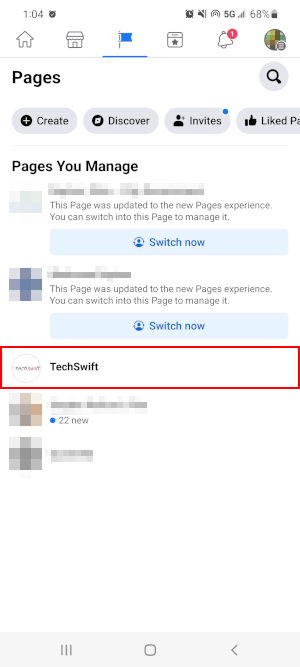
- On your page’s homepage, tap the
Gearicon in the upper right corner.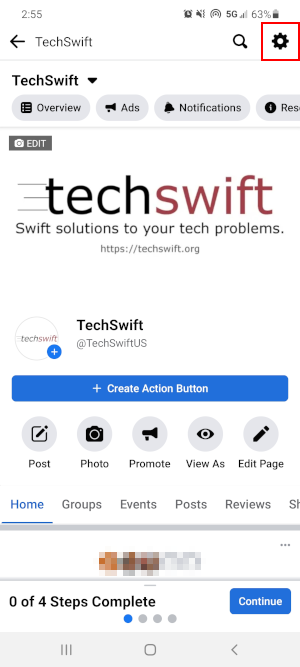
- In Settings, tap
Page Rolesand then tap thePencilicon next to the person you wish to remove from administrating your page.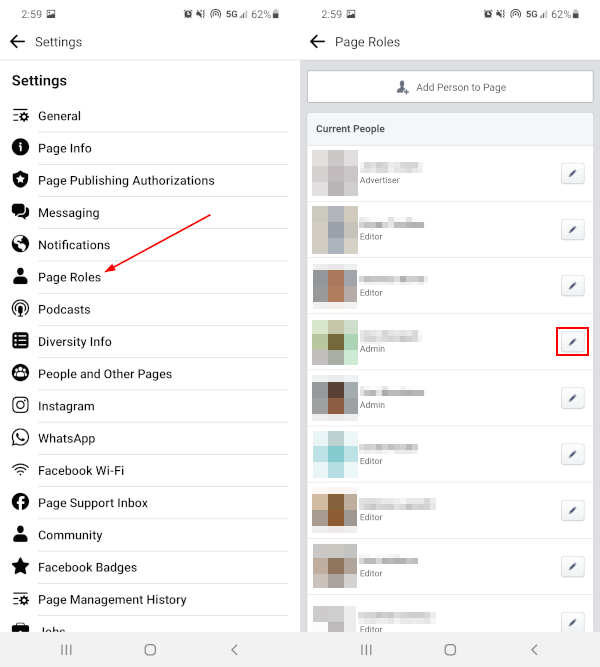
- Finally, on the Edit Person screen, tap the
Removebutton at the bottom.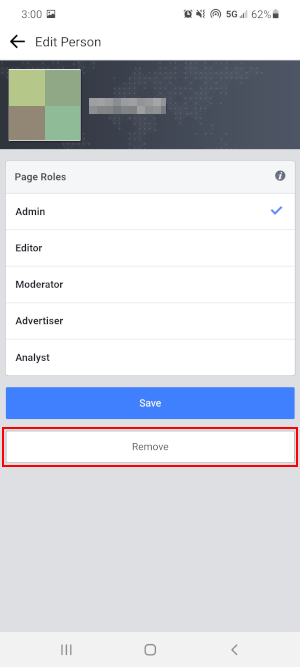
Changing Someone’s Role on your Facebook Page
- Open the Facebook mobile app and sign into your account.
- Tap your
Profile picture / 3 barsin the upper right corner and then tap thePagestile.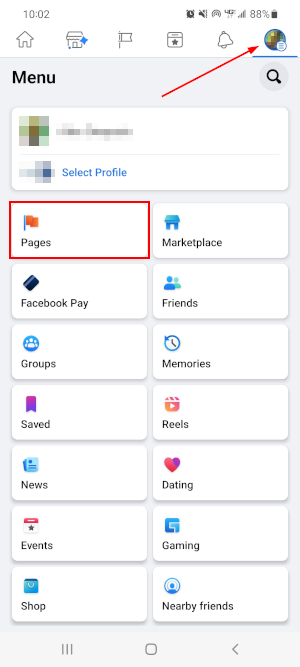
- Tap the page you wish to edit roles for.
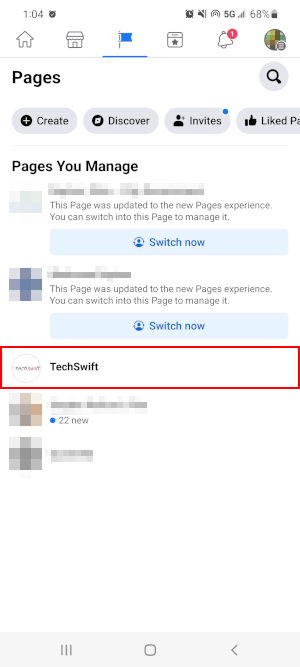
- On your page’s homepage, tap the
Gearicon in the upper right corner.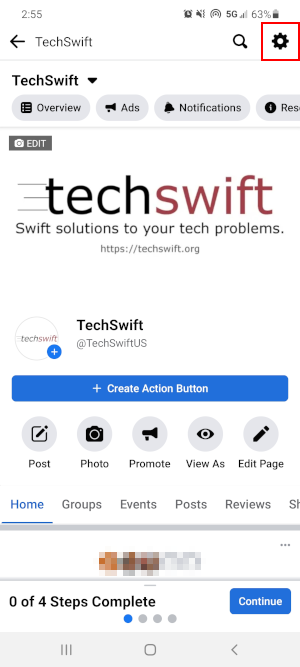
- In Settings, tap
Page Rolesand then tap thePencilicon next to the person you wish to change roles for.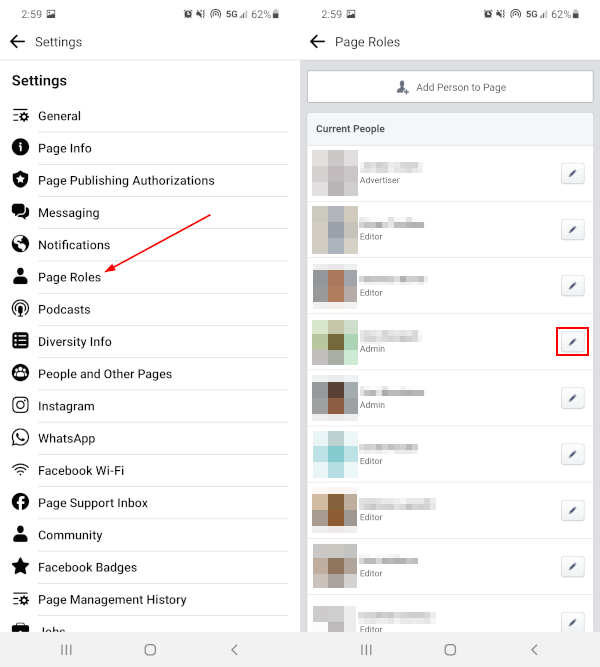
- Select the role you want this person to have and then tap
Save.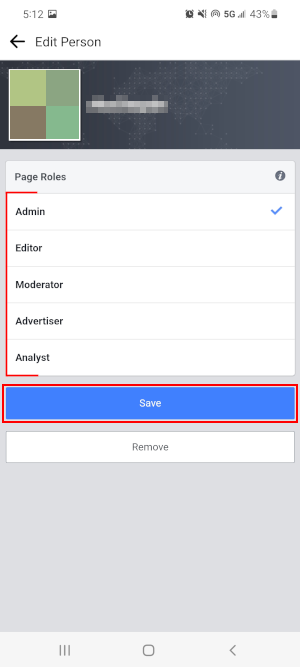
How to Manage Roles for a Facebook Page in New Pages Experience on PC
You can manage roles for a Facebook page in New Pages Experience by navigating to Page access in the page’s Professional dashboard. Below, we’ll show you how to add an admin to your page, remove an admin, and change someone’s existing role via the Facebook website on your PC:
Adding an Admin to your Facebook Page
- Open Facebook.com and sign into your account.
- Click
Pagesin the menu on the left.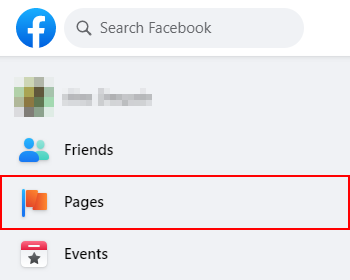
- Click
Switch Nowunder the page you wish to add an admin to.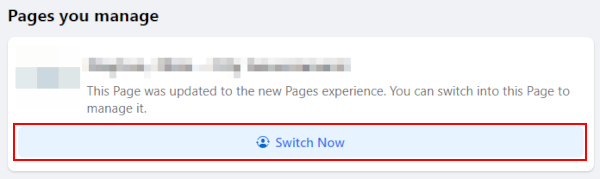
- On your page’s homepage, click the
Managebutton to the right of your page’s name and under its banner image.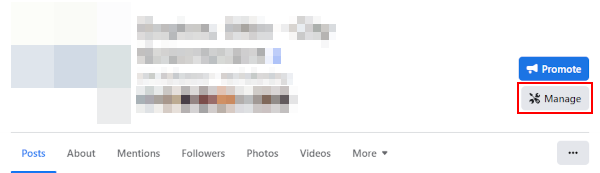
- In your Professional Dashboard, click
Page accessunder Your tools in the leftmost menu.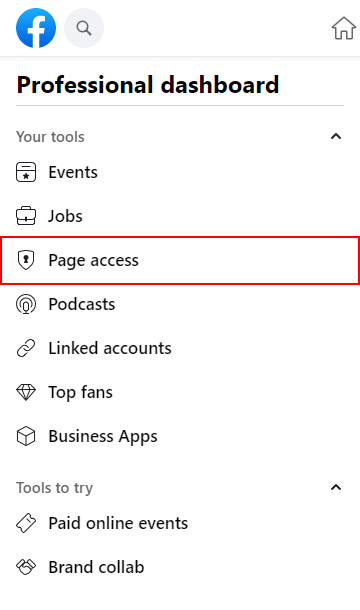
- In the right panel, click
Add Newto the right of People with Facebook access.
- Click
Nextin the Add new window that appears.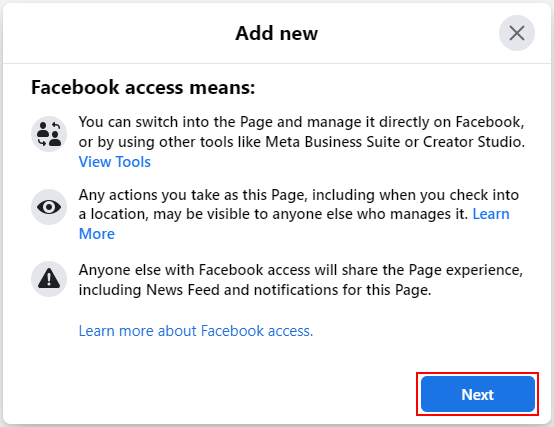
- Start typing the name or email address of the person you want to make an admin of your page into the
Search baron the following screen. Select them when the appear in the results.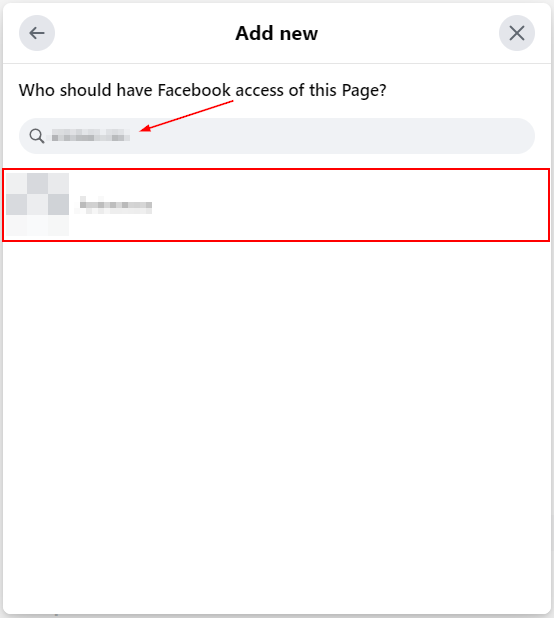
- Finally, click
Give Accesson the following page. To make this person a full administrator of your page, toggle onAllow this person to have full control.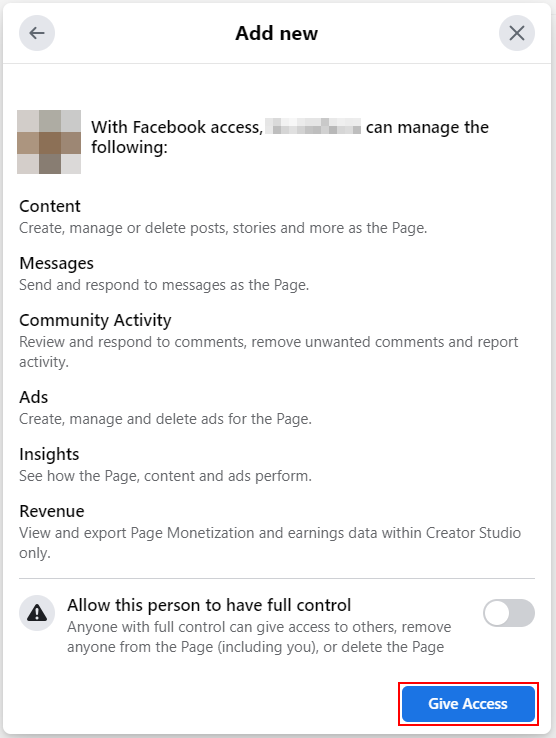
Removing an Admin from your Facebook Page
- Open Facebook.com and sign into your account.
- Click
Pagesin the menu on the left.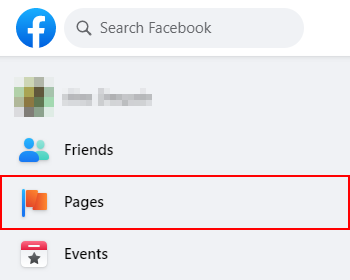
- Click
Switch Nowunder the page you wish to remove an admin from.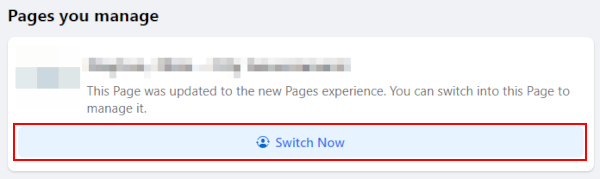
- On your page’s homepage, click the
Managebutton to the right of your page’s name and under its banner image.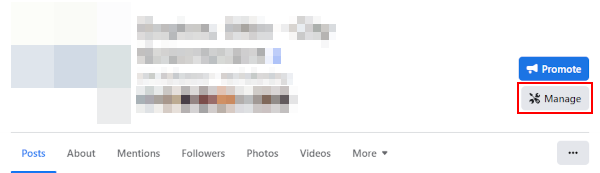
- In your Professional Dashboard, click
Page accessunder Your tools in the leftmost menu.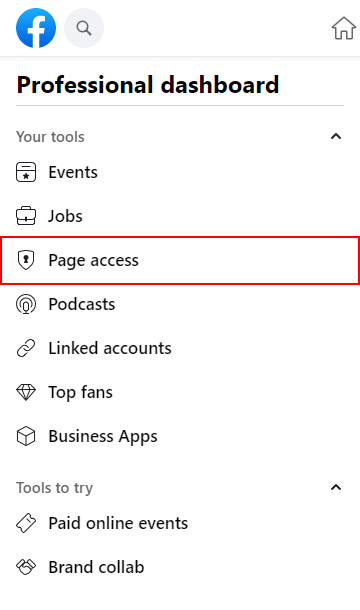
- Finally, click the
3 dotsto the right of the person you wish to remove from administrating your page and selectRemove access.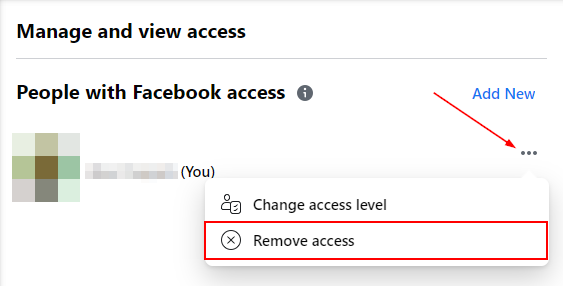
Changing Someone’s Role on your Facebook Page
- Open Facebook.com and sign into your account.
- Click
Pagesin the menu on the left.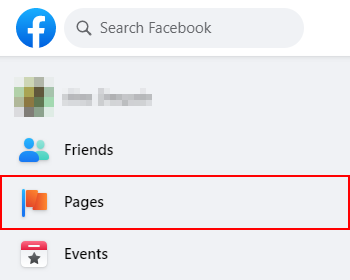
- Click
Switch Nowunder the page you wish to edit roles for.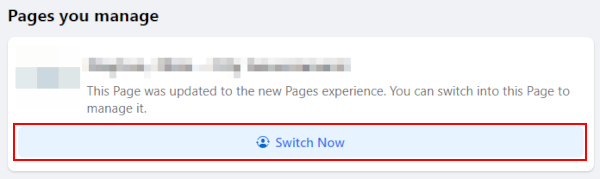
- On your page’s homepage, click the
Managebutton to the right of your page’s name and under its banner image.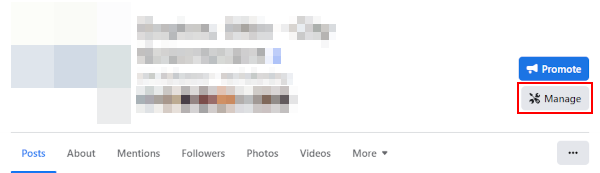
- In your Professional Dashboard, click
Page accessunder Your tools in the leftmost menu.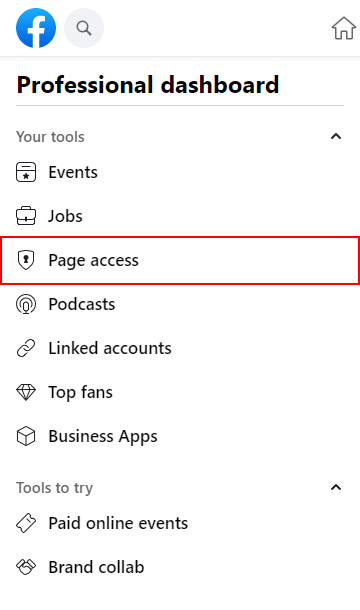
- Click the
3 dotsto the right of the person you wish to change roles for and selectChange access level.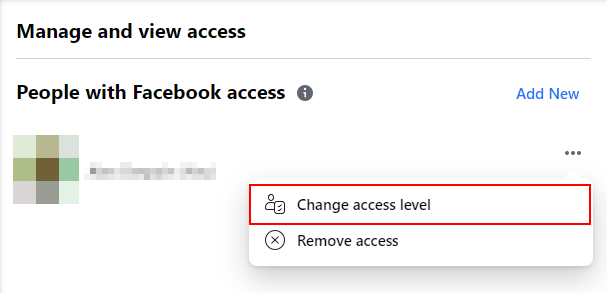
- Click
Nextin the Change Access Level window that appears.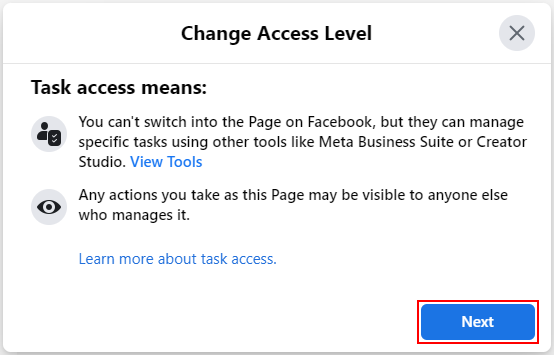
- Use the
Togglesto adjust access as desired and click theUpdate Accessbutton when finished.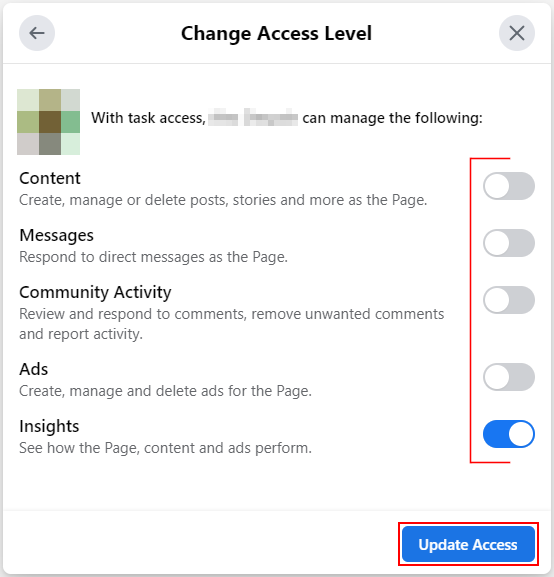
How to Manage Roles for a Facebook Page in New Pages Experience on the Facebook Mobile App
To manage roles for a Facebook page in New Pages Experience on mobile, you simply need to navigate to Page access in the page’s Professional dashboard. Below, we’ll show you how to add an admin to your page, remove an admin, and change someone’s existing role via the Facebook website on your PC:
Note: At the time of writing, you can only change roles for those who have task access to your New Pages Experience Facebook page in the Facebook mobile app. To change roles for someone with Facebook access, you’ll have to remove and re-add them or simply make the changes on a PC using the steps shown in the sections above.
Adding an Admin to your Facebook Page
- Open the Facebook mobile app and sign into your account.
- Tap your
Profile picture / 3 barsin the upper right corner and then tap thePagestile.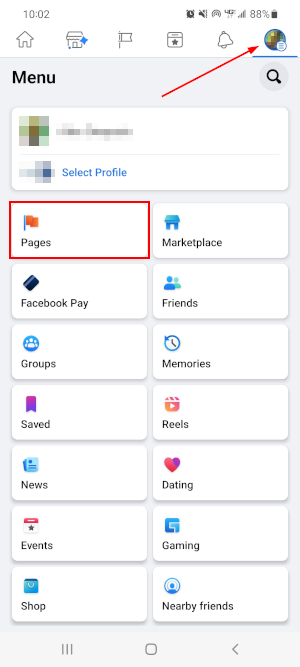
- Tap
Switch nowunder the page you wish to add an admin to.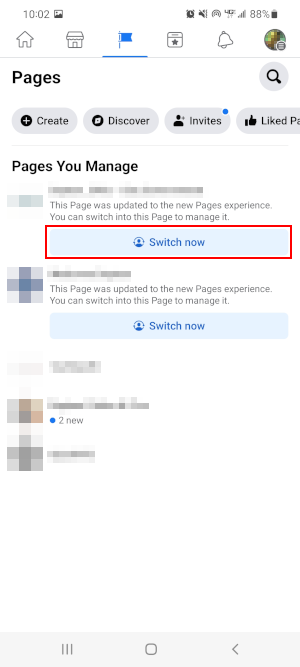
- On the following screen, tap
View Toolsunder Mange your business.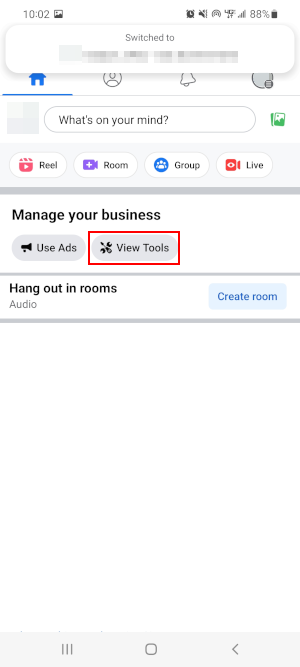
- Scroll down and tap
Page accessunder the Your tools section.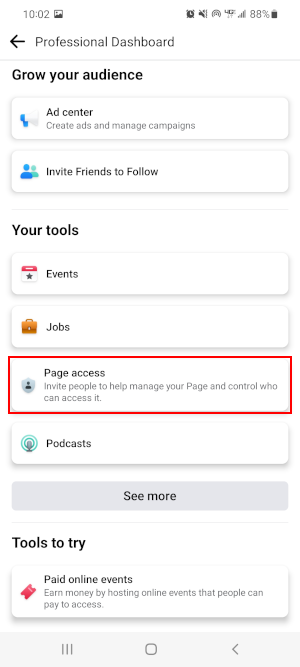
- On the Page access screen, tap
Add newto the right of People with Facebook access.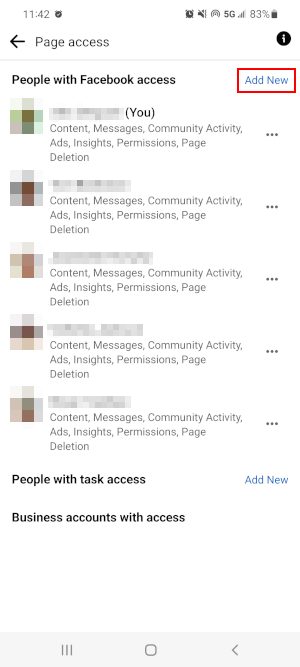
- Tap
Nextin the informational screen that appears.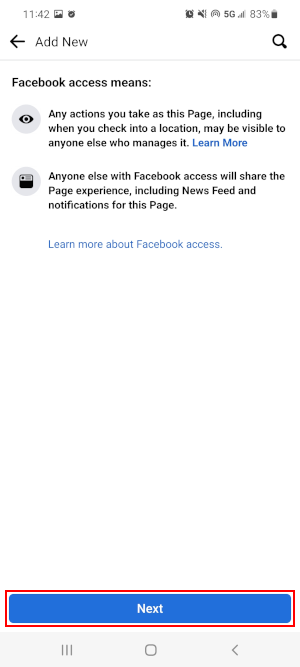
- Start typing the name or email address of the person you want to make an admin of your page into the
Search baron the following screen. Select them when the appear in the results.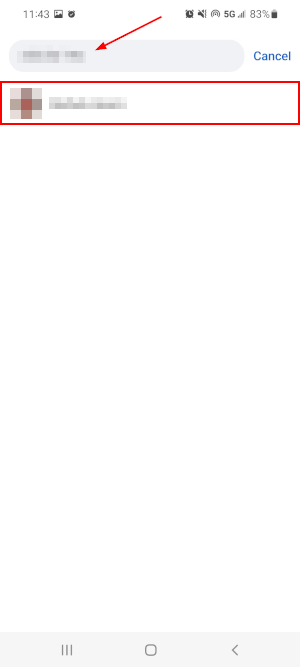
- Finally, tap
Give Accesson the following page. To make this person a full administrator of your page, toggle onAllow this person to have full control.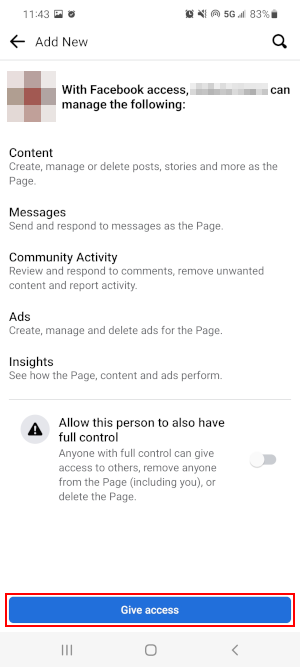
Removing an Admin from your Facebook Page
- Open the Facebook mobile app and sign into your account.
- Tap your
Profile picture / 3 barsin the upper right corner and then tap thePagestile.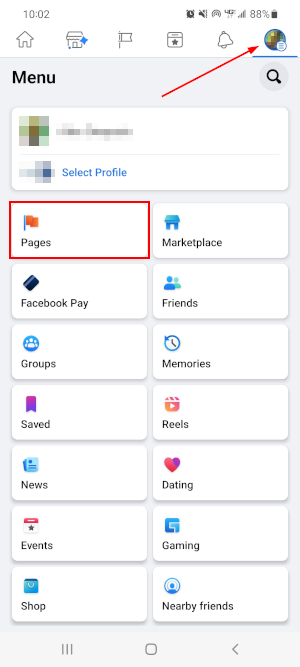
- Tap
Switch nowunder the page you wish to remove an admin from.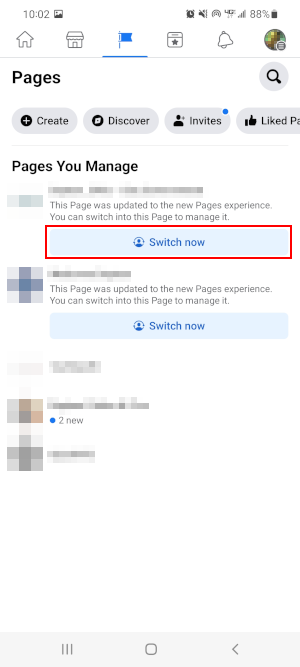
- On the following screen, tap
View Toolsunder Mange your business.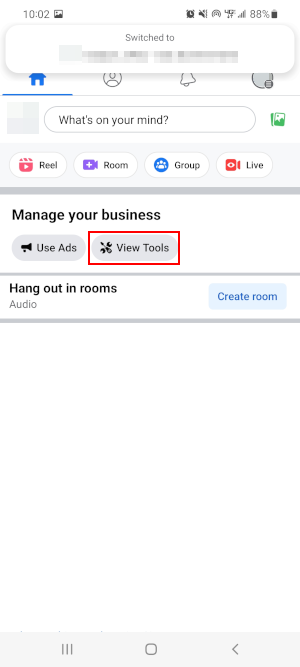
- Scroll down and tap
Page accessunder the Your tools section.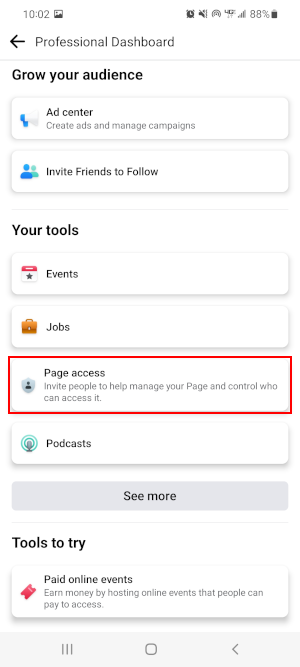
- Finally, tap the
3 dotsto the right of the person you wish to remove from administrating your page and selectRemove from Page.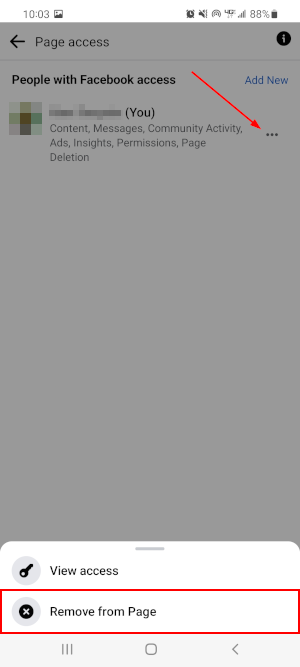
Changing Someone’s Role on your Facebook Page (Task Access Only)
- Open the Facebook mobile app and sign into your account.
- Tap your
Profile picture / 3 barsin the upper right corner and then tap thePagestile.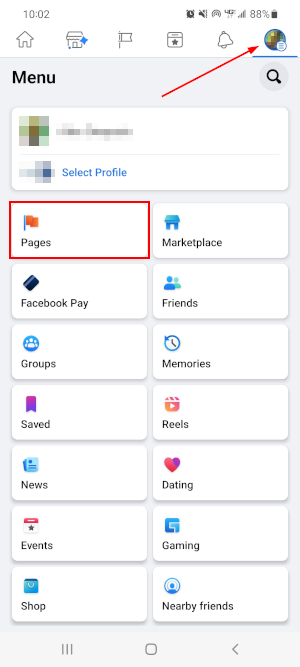
- Tap
Switch nowunder the page you wish to edit roles for.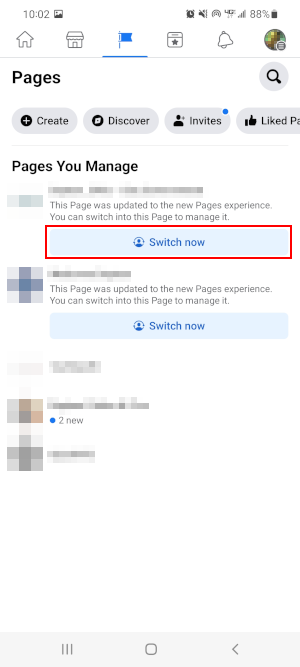
- On the following screen, tap
View Toolsunder Mange your business.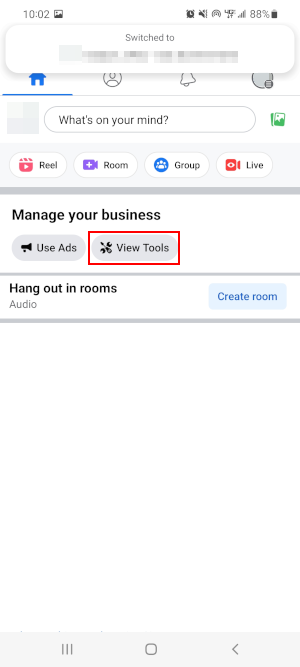
- Scroll down and tap
Page accessunder the Your tools section.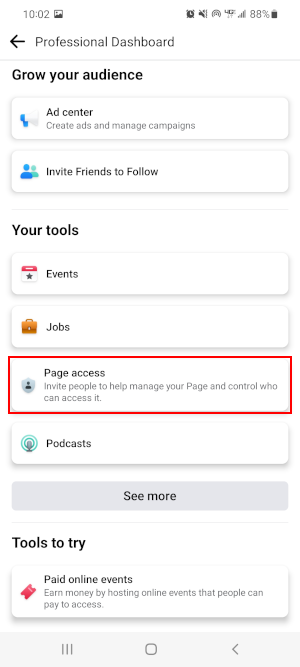
- Tap the
3 dotsto the right of the person you wish to change roles for and selectChange access level. - Use the
Togglesto adjust access as desired and tap the save or update button when finished.