Google Maps has quickly become one of the most useful tools in our digital toolsets. With its navigational features, ease of use, and accurate geographical data, it’s really no wonder why. When it comes to finding where something is, and how to get there, Google Maps simply excels.
Navigation is only a fraction of what Google Maps is capable of though. Another useful feature is the ability to create custom maps where you can add your own points of interest. These maps can then be shared with others and even embedded on a website.
In this article, we’ll take a look at how to pin multiple locations in Google Maps on both desktop and mobile.
How to Drop Pin Points on Multiple Locations in Google Maps
Desktop
- Open maps.google.com in any web browser and click the
Menuicon ( ) at the left of the Search bar in the upper left corner.
) at the left of the Search bar in the upper left corner.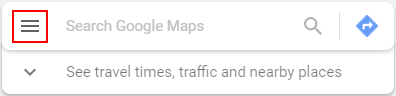
- Click
Your placesnear the bottom of the menu that appears.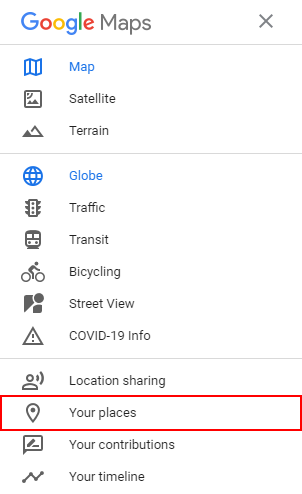
- Under Your places, click the
Mapstab and then click theCreate Mapbutton all the way at the bottom.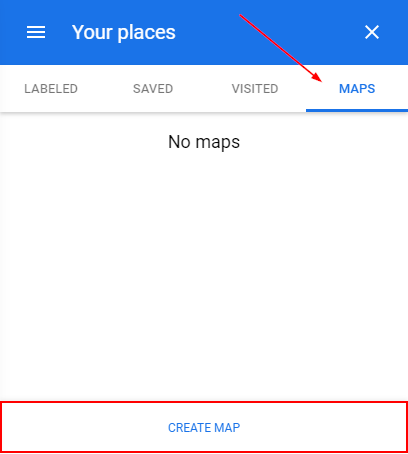
- Optionally, rename the layer you will be adding points to by clicking
Untitled layerat the left. Layers allow you to better organize your markings which might be useful if you’re adding pins for different types of locations.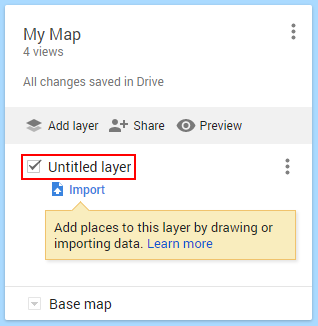
- There are two ways you can add multiple pins to Google Maps: manually or via the search bar.
- To pin a location manually, simply click the
Add markericon below the search bar at the top and click anywhere on the map to drop the pin.
- To search for locations to pin, search for any term to show all available results in the viewable area. These locations will show up as green markers. To add them to your map, click the green marker you wish to add and select
Add to map.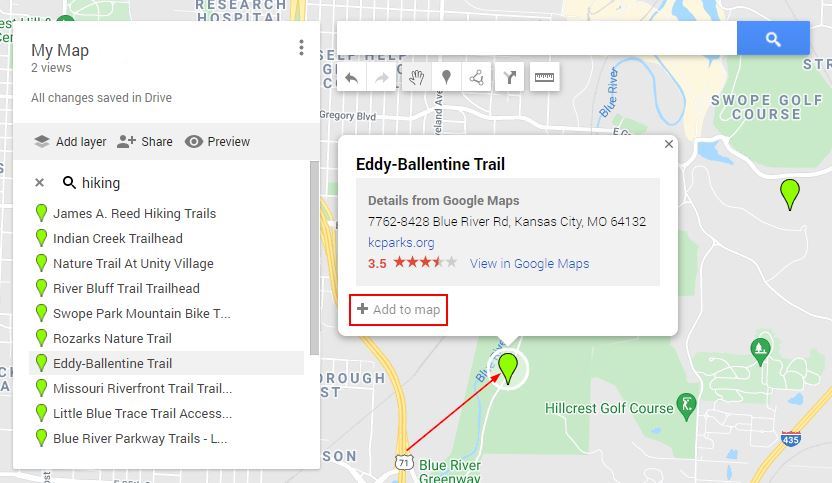
- To pin a location manually, simply click the
- Repeat the above for each point you wish to add to the map.
You can share this map by clicking the Share button under the name of your map at the upper left corner. You can also embed it on a website, print it, or export it to KML/KMZ by clicking the 3 dots to the right of the map’s name.
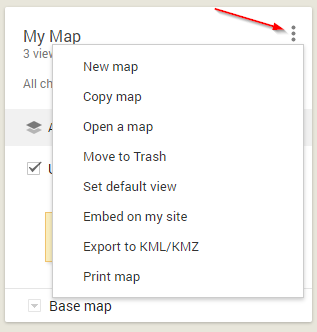
Mobile
To add multiple points to Google Maps on mobile, you need to download the Google My Maps app (Android only) or open mymaps.google.com in your phone’s browser.
- Open Google My Maps, and tap the
+symbol in the lower right corner to create a new map. Name the map anything you like, and (optionally) give it a description then tapOK.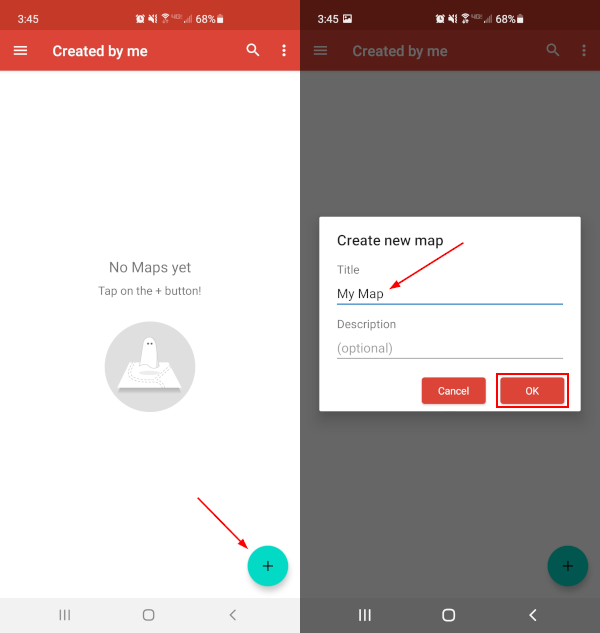
- You may want to rename the default layer if you want to better organize the points you’re going to create. You might have different layers for different types of locations, for example.
- To edit layers, tap the name of your map at the bottom of the screen so that the layers appear. Now tap the
3 dotsnext to the layer you wish to edit, or tap theAdd a layerbutton to create a new one.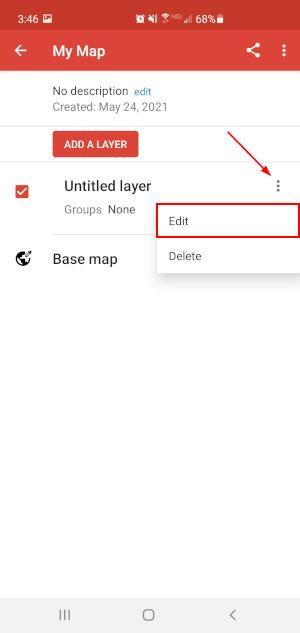
- To edit layers, tap the name of your map at the bottom of the screen so that the layers appear. Now tap the
- You can pin multiple locations in Google Maps either manually or by searching for them.
- To add a pin manually, long press anywhere on the map until the a pin with an X appears. Drag the map to where you want to drop the pin, then tap
Select this locationat the bottom of the screen.
Optionally, give the point a name, description, and select a layer (if you wish to categorize your points). Finally, tap theCheck markin the upper right corner.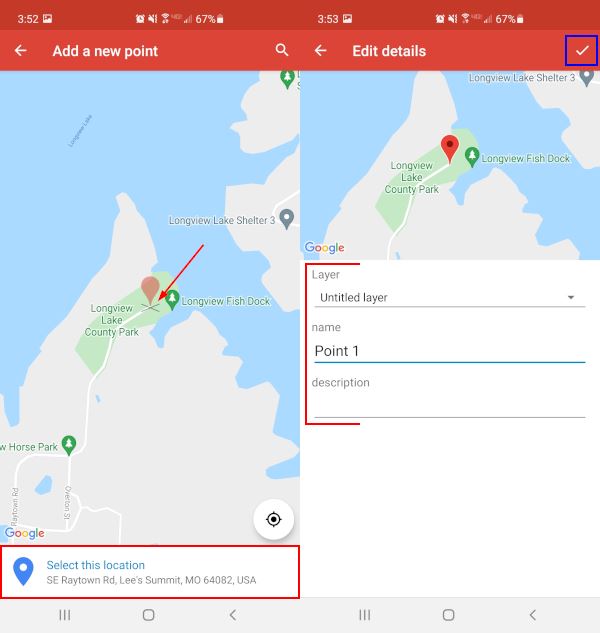
- To add pins from search, search for any term in the
Search barat the top and select any of the results that appear. Tap theAdd to Mapbutton, fill out the optional fields on the following screen, then tap theCheck markin the upper right corner.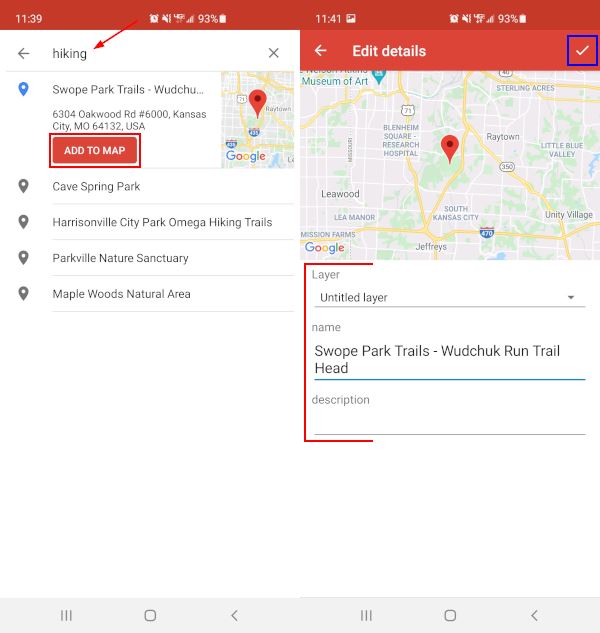
- To add a pin manually, long press anywhere on the map until the a pin with an X appears. Drag the map to where you want to drop the pin, then tap
- Repeat the above for each point you wish to add to the map.
To share your map, tap the map’s name at the bottom of the screen and then tap the Share icon in the upper right corner.
Final Thoughts
Creating your own maps with Google Maps is a great way to display geographical information, but it’s not limited to just markers. If you’re feeling creative, then check out our other article on how to draw shapes, lines, and routes on Google Maps!
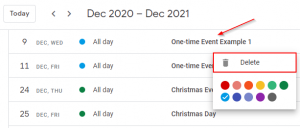
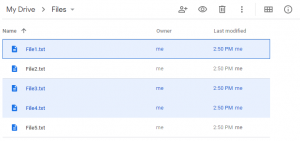
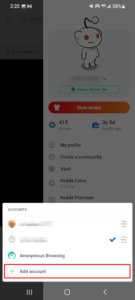
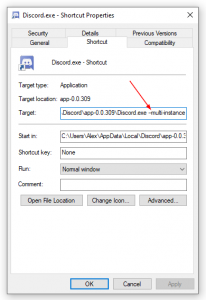
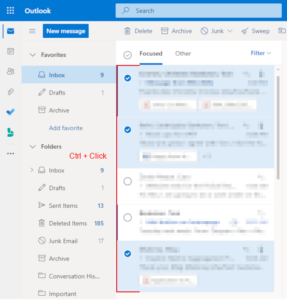
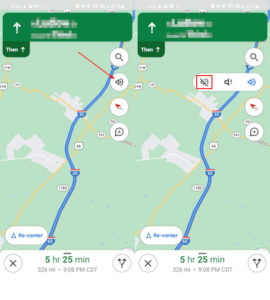

once you have created a map with multiple locations – how can you point to a specific location in a Google Calendar Event