In Microsoft Edge, search queries in the address bar are served by Microsoft’s search engine, Bing, by default. While some users don’t mind using Bing, many people prefer other search engines like Google or DuckDuckGo. Fortunately, Microsoft has made it easier than ever to change the default search engine in Edge – here’s how.
How to Change Microsoft Edge’s Default Search Engine
Desktop
In Microsoft Edge, click the 3 dots in the upper right corner and select Settings.
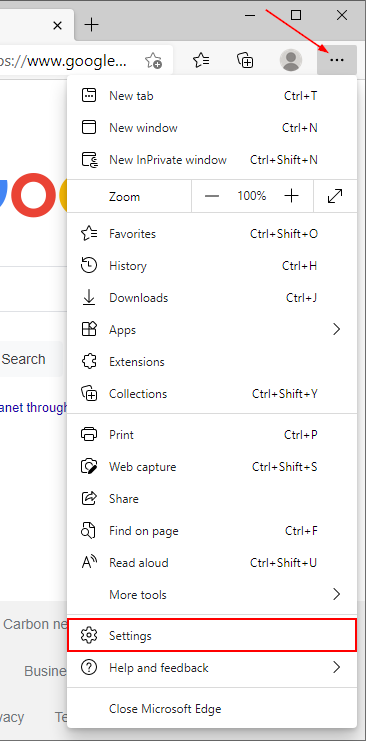
Click Privacy, search, and settings in the menu at the left of the Settings screen. On smaller displays, you may need to click the Hamburger menu icon to reveal this menu first.
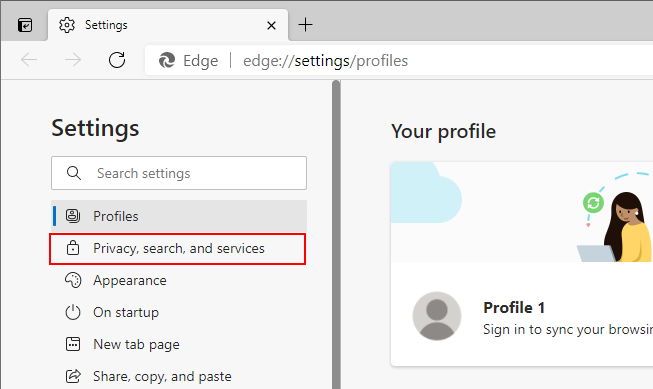
Scroll down to the bottom of the screen on the right and click Address bar and search under Services.
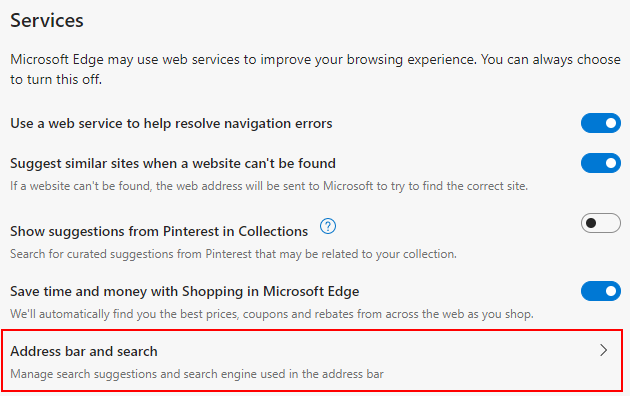
Click the dropdown menu to the right of Search engine used in the address bar and select the search engine you prefer.
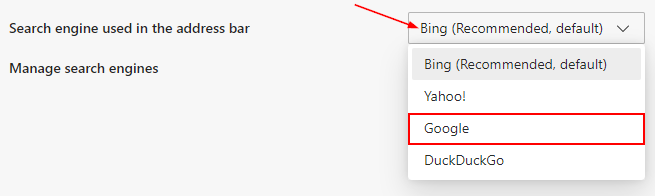
Microsoft Edge should automatically detect new search engines when you visit their homepage in the browser. Alternatively, you can click Manager search engines and add or remove search engines manually.
Mobile
In the Microsoft Edge mobile app, tap the 3 dots at the bottom center of the screen and then tap Settings.
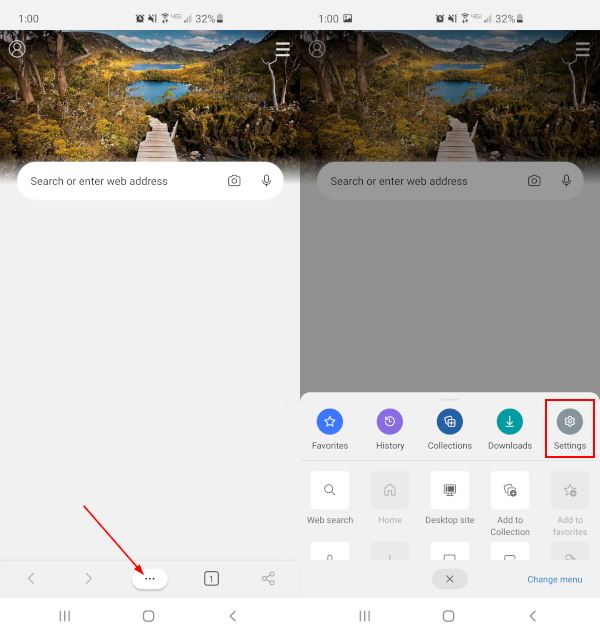
Tap Search, under the Advanced section, and then tap Default search engine.
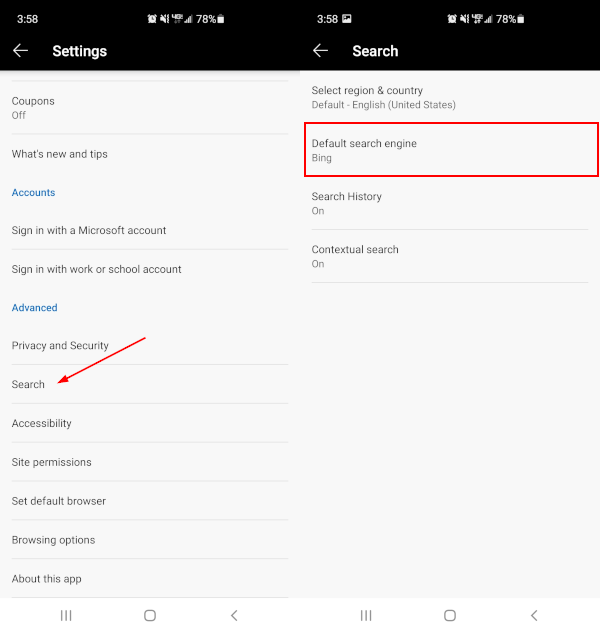
Finally, simply tap the search engine you wish to set as default. The options, on mobile, are Bing, Yahoo!, Google, and DuckDuckGo.
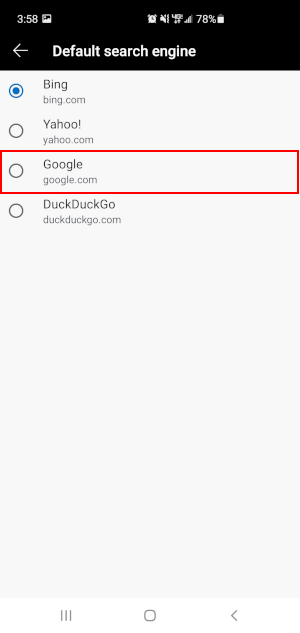
Change the Default Search Engine in Classic Edge
If you’re still using the “old” version of Microsoft Edge, the screenshots in the section above might look foreign to you. That’s because Microsoft Edge was updated to the Chromium based version in early 2020. You can upgrade to the newest version of Edge here – but we also have instructions for the older versions below:
Within Microsoft Edge, click the 3 dots in the upper right corner and select Settings.
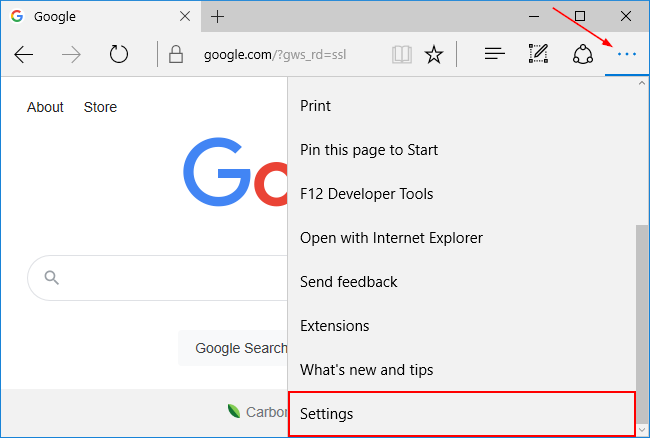
Scroll to the bottom of the Settings menu and click the View advanced settings button.
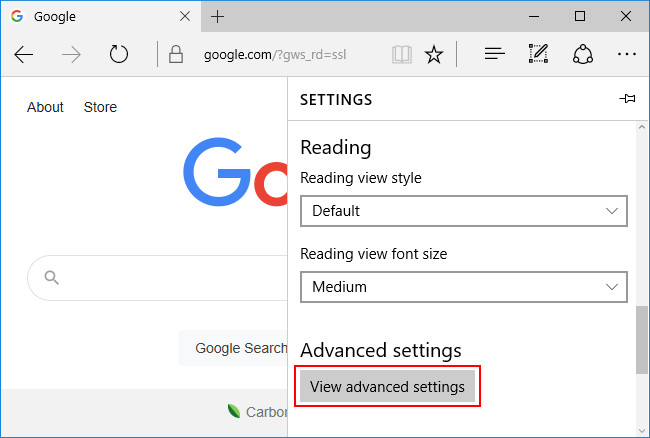
In the Advanced settings, scroll down until you find the Change search engine, then click it.
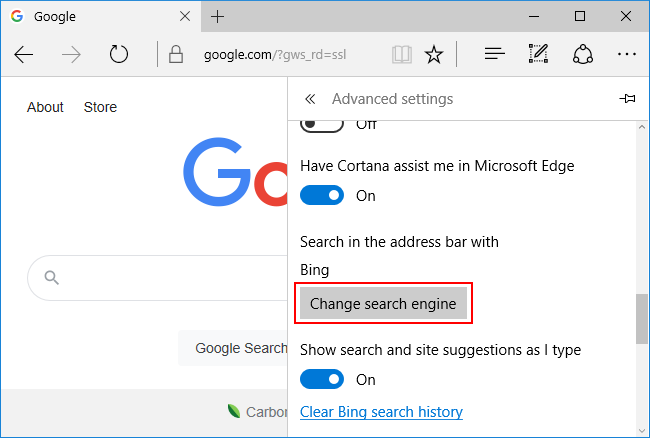
Select the search engine you wish to use from the list that appears, and then click Set as default. If the search engine you want to use is not in the list, simply navigate to the search engine’s home page and then try changing your search engine again.
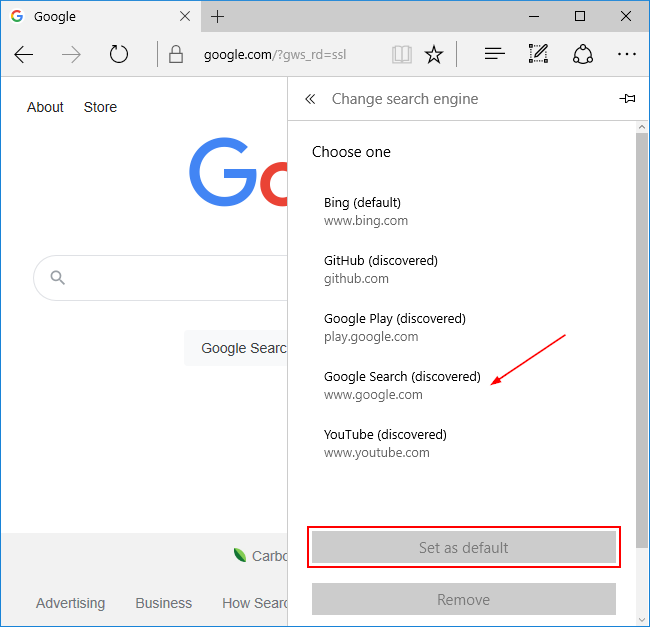
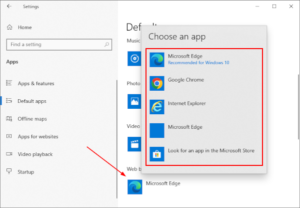

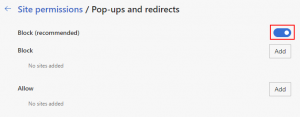
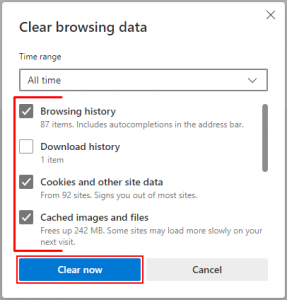
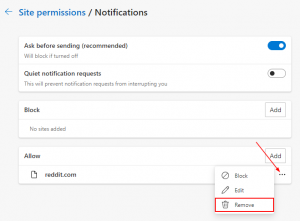
![[Fix] Text Cursor Appearing Everywhere you Click in Chrome / Firefox / Edge Google Chrome Navigate Pages with a Text Cursor Toggle Option Under Accessibility Settings](https://techswift.org/wp-content/uploads/2021/04/Google-Chrome-Navigate-Pages-with-a-Text-Cursor-Toggle-Option-Under-Accessibility-Settings-300x164.png)
