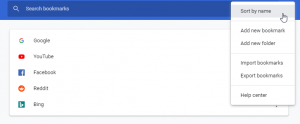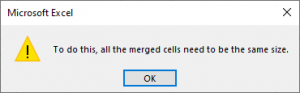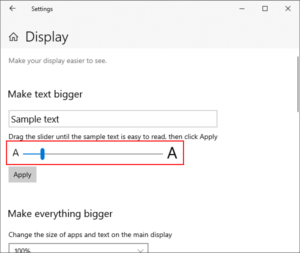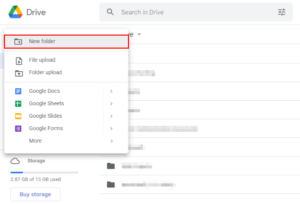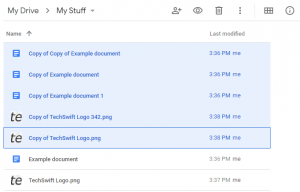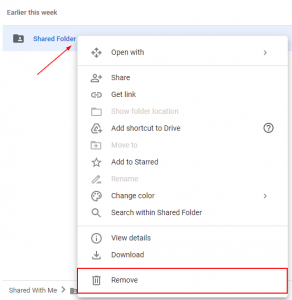Google Drive gives users a generous 15 GB of free storage but what do you do when you’re at the limit? You either have to upgrade your Google Drive plan, or delete some files to reclaim space.
The easiest way to do this is to first sort your files by size and then delete the largest ones you no longer need. While Google Drive makes it easy to sort by file name or date, it’s a little less obvious how to sort by file size.
How to Sort Files in Google Drive by Size
First, open drive.google.com in your favorite web browser and sign into your Google account.
At the very bottom of the menu on the left hand side of Google Drive, click Storage (with the cloud icon to the left of it).
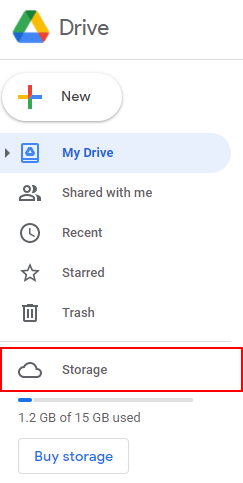
The view on the right will change to show all of the files in your drive sorted by size (Storage Used).
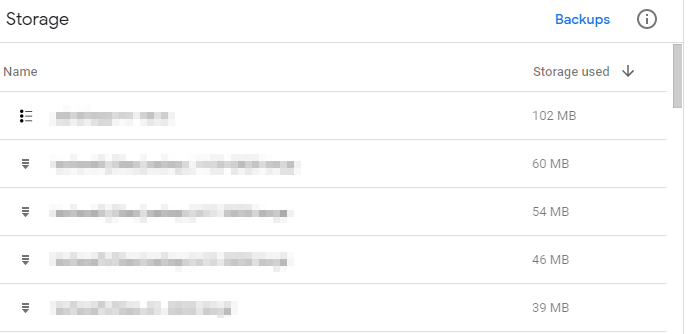
How to Permanently Delete Files in Google Drive
Now that you know which files are taking up the most space in your drive, you can start deleting the ones you no longer need.
Note: In order to free up space, these files need to be permanently deleted. You will not be able to recover them after this, so download the files and store them elsewhere if you may need them again in the future.
First, click the file you wish to delete so that it’s selected (background turns blue). If you need to delete multiple files at once, then check out our article on how to select multiple files in Google Drive.
With the file(s) selected, either hit the Delete key on your keyboard or right click the file(s) and select Remove.
These files will be permanently deleted automatically after 30 days. If you wish to delete them now, you can do so from the trash bin.
Click Trash in the menu on the left of Google Drive to view your drive’s trash bin. When the view changes on the right, click Empty Trash at the upper right corner.
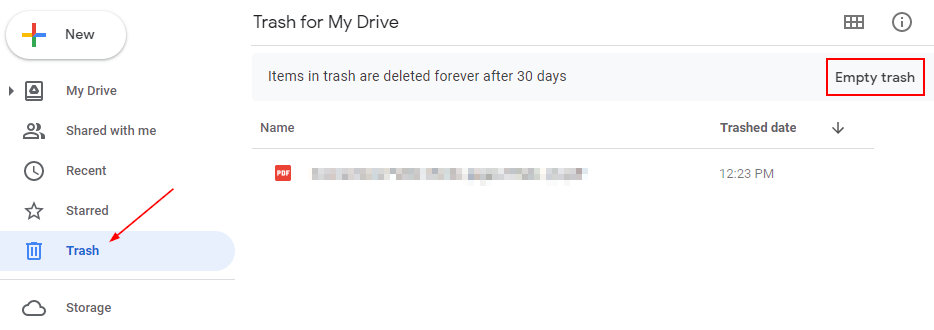
You can also delete items individually by selecting them and hitting the Delete key or right clicking them and selecting Delete forever.