Many of us who attend Zoom meetings regularly are likely also doing a lot of multitasking. This usually involves moving the Zoom window around or minimizing it all together. These solutions work okay, but you end up either bouncing between your work and the Zoom window or with a “mini-meeting” window floating around somewhere on your screen.
Wouldn’t it be nice if you could keep your meeting up while multitasking on background tasks? Luckily, Always on Top is a feature that does exactly this – here’s how to enable it for a Zoom meeting.
How to Enable Always on Top in Zoom on Windows 10
During a Zoom meeting, click the blue Zoom icon at the upper left of the meeting window and then click Keep on Top.
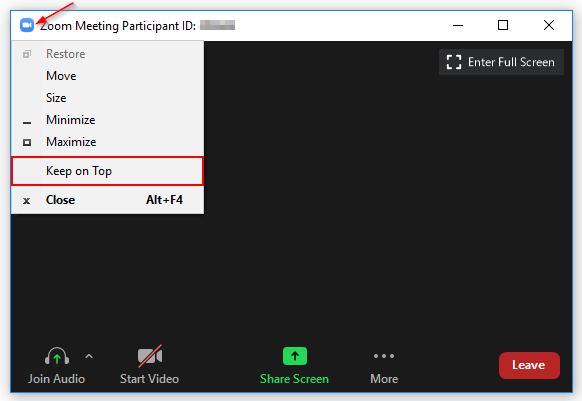
How to Enable Always on Top / Float on Top on a Mac
Apple users also have an “Always on Top” option but it’s called “Float on Top” instead.
In the Menu bar at the top of your screen, click Meeting and then select Float on Top.

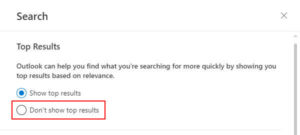
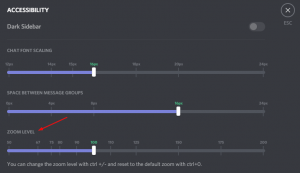

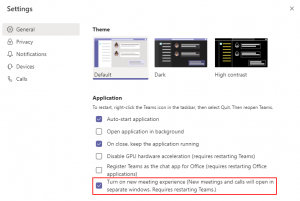
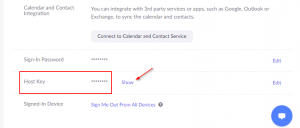
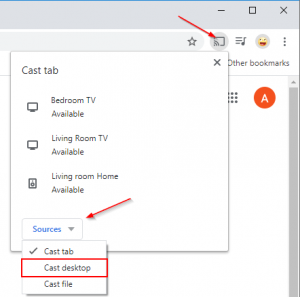

I have windows 11, and I find the Zoom “keep on top” option works only occasionally. I have no idea why.
Than k you for this, I was looking for what the minimize button does, this helped me find it.
But does this have to be done for each meeting? I don’t find the “Meeting” in my menu bar unless I’ve already joined one. I want to enable this feature for all meetings.
This does not seem to work in my work situation. I connect to Work through Citrix WorkSpace on my home computer and, because my company does not allow us to access ZOOM on my Work computer, I have to connect on ZOOM through my home computer as well. For some strange reason this “Always on Top” does not seem to work with Citrix. I have a three monitor setup and would like to move the ZOOM window around without loosing it (hidden behind Citrix) when I need to multitask between work screens. Any Ideas?
Interesting, so Citrix takes priority and pushes Zoom behind it even after setting Zoom to “Float on Top”?
I have the exact issue.
Has anyone figured out how to keep zoom on top of Citrix Workspace?
Nope and same issue for me after buying a Windows-based laptop this week. I was using a Mac which allowed the minimised Zoom window over the top of the Citrix Workspace session. I guess this is a Windows OS issue then.