Now more than ever, organizations are relying on collaboration platforms like Microsoft Teams to keep business going. With its wide variety of features, and easy integration with Office 365, it’s quickly been adopted into our day-to-day lives. With a system as vast as Teams, it can have quite a learning curve.
We’ve covered how to create a team, and how to schedule meetings in Teams, but are you familiar with the tools available to you during a meeting? One of the most useful features in Microsoft Teams is the ability to share your screen. With screen sharing, you can discuss a project while using what’s on your screen as a visual aid. It’s an incredibly useful tool, and quite easy to use – here’s how.
How to Share Your Screen in a Microsoft Teams Meeting
- Open Microsoft Teams and sign into your account.
- Join or host a meeting.
- Click the
Share screenicon in the upper right corner of Teams.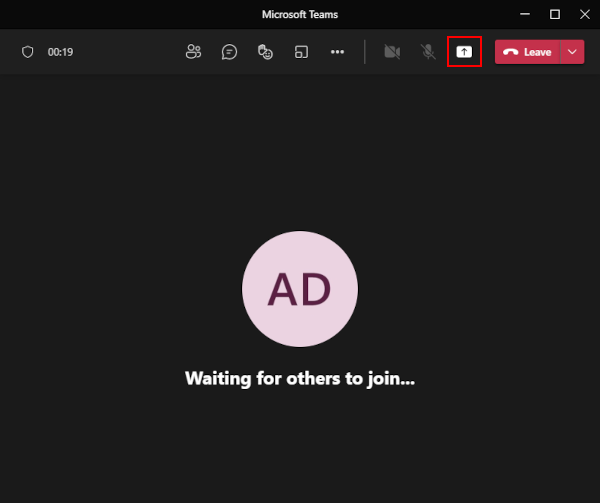
- Choose which screen or program you wish to share.
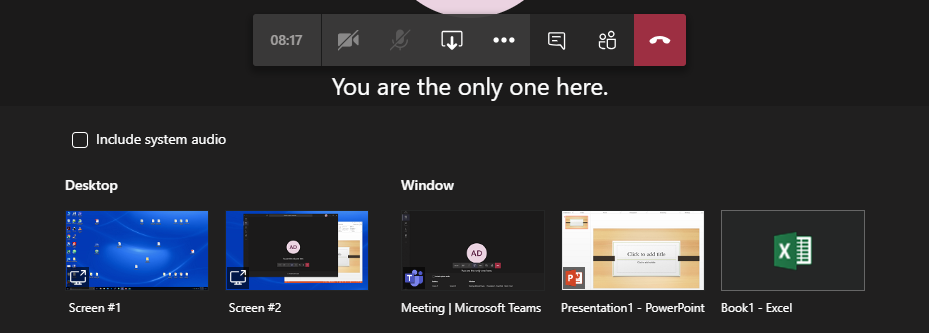
If you choose to share your screen then meeting attendees will be able to see every program on your screen. When sharing a program a red box will appear around it indicating that attendees are only seeing the program. - When finished, click the
Stop sharingbutton in the bottom right window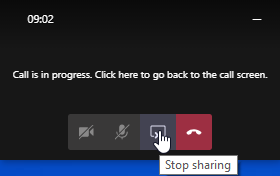
How to Share Your Screen With a Chat Contact
- Open Microsoft Teams and sign into your account.
- Click the
Chattab in the leftmost menu and select on the contact you wish to share your screen with. - Above the conversation area and at the upper right corner, click the
Start sharing your screenbutton.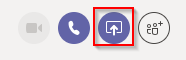
- Select which screen or window you wish to share.
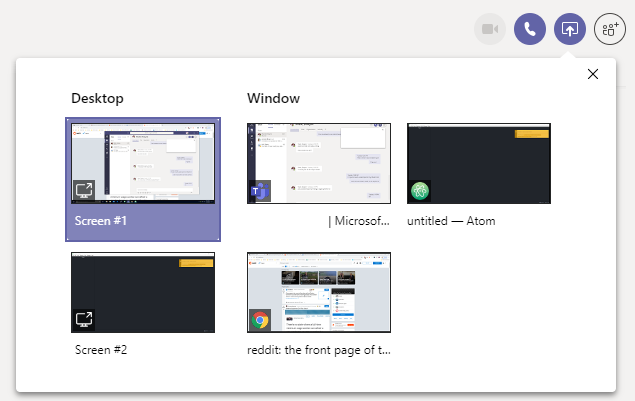
- When finished, click the stop sharing button in the bottom right window.
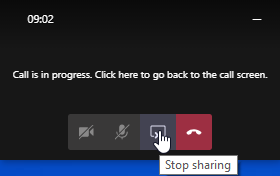
How to Share Your Screen on Mobile with the Microsoft Teams App
You’ll need to have the Microsoft Teams mobile app to share your screen on mobile. These steps should apply to both iPhone and Android devices.
- While in a meeting in the Microsoft Teams mobile app, tap your screen so that the meeting controls appear and then tap the 3 dots
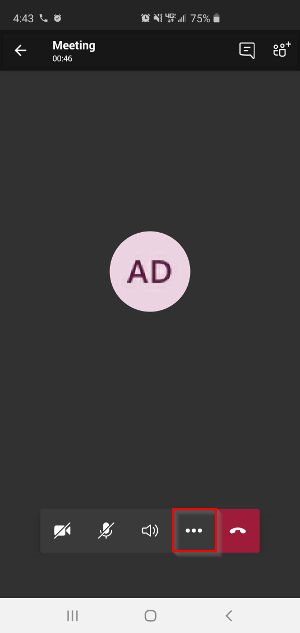
- Tap
Shareand then tapShare screen.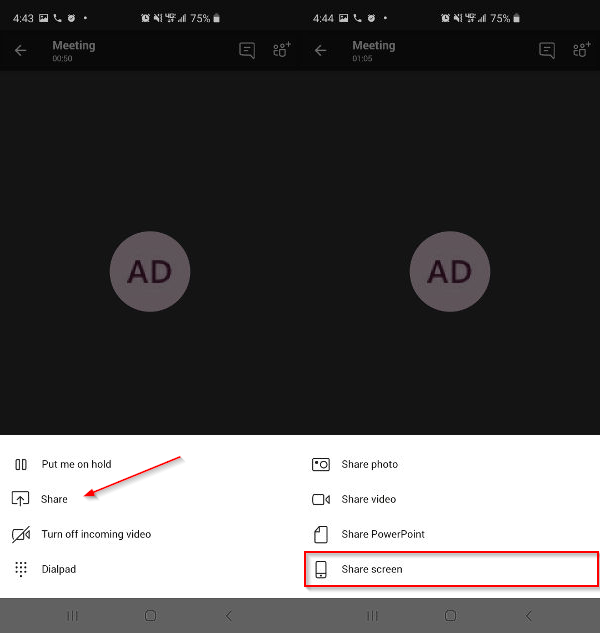
- Tap
Start nowin the confirmation box if one appears.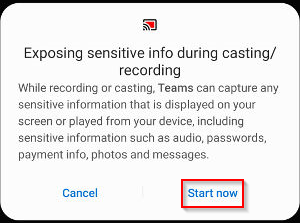
Conclusion
Screen sharing is only one of the many tools available to you in Microsoft Teams. Did you know that you can also record meetings and replay them at a later time?
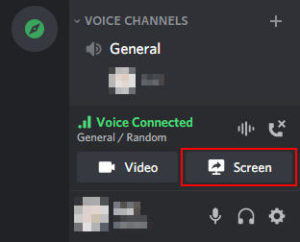
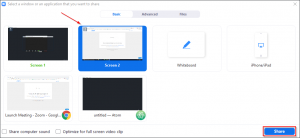
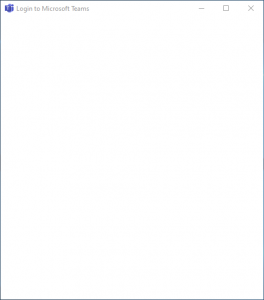
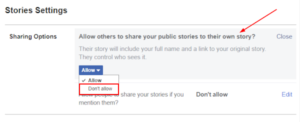
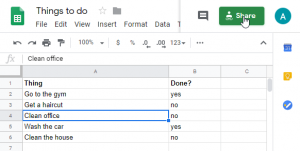
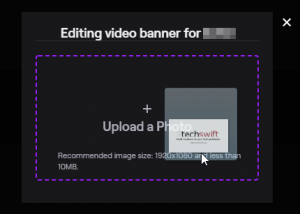

Sharing screen from iphone and showing a vedio from youtube for listeners.
However audio is not working.
Please help
Pop-up windows do not appear in live team meetings when sharing screens.
Please help.
Hello,
Curious if it’s possilb to share your pop up box in Microsoft teams while sharing my screen?…have not been able to do far.
Please help, Thanks.
Hi Melissa,
Can you clarify what you’re referring to? What pop up box are you looking for?
How do you close the screens you have shared?????
Hi Sharon,
To stop sharing your screen click the stop sharing button in the popup that appears at the bottom right of your screen.