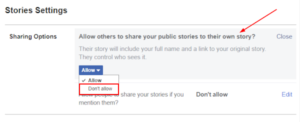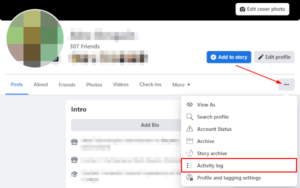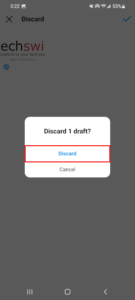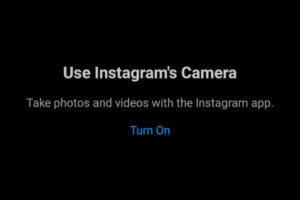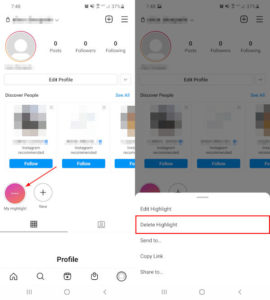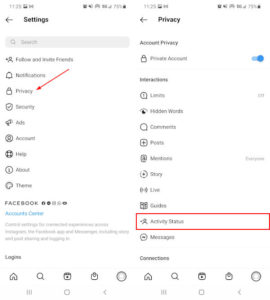Instagram allows you to save your favorite posts and organize them using collections. If you’re not careful, you might one day find yourself endlessly scrolling through a mess of Instagram posts in a single collection.
Whether it’s time for a cleanup, or you just want to start over from scratch, we’ve got your back. In this article, we’ll show you how to unsave posts on Instagram in the Android / iOS app and on your PC using the Instagram website.
How to Unsave Instagram Posts on Android / iOS
To unsave posts on Instagram, you’ll first need to navigate over to your saved posts. Once there, you can tap the post you wish to unsave and then tap the Bookmark icon to unsave it. Below, we’ll show you how step-by-step:
- Open the Instagram app and sign into your account.
- Tap your
Profile picturein the lower right hand corner.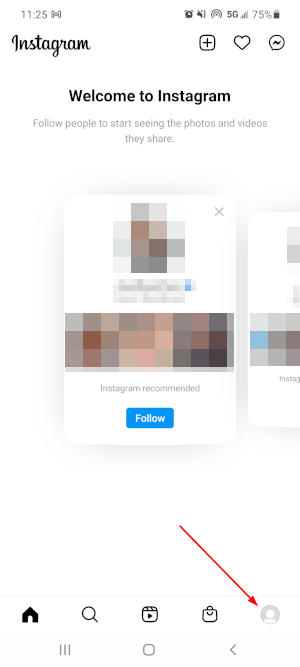
- Tap the
Hamburger menuicon in the upper right corner and selectSavedin the menu that appears.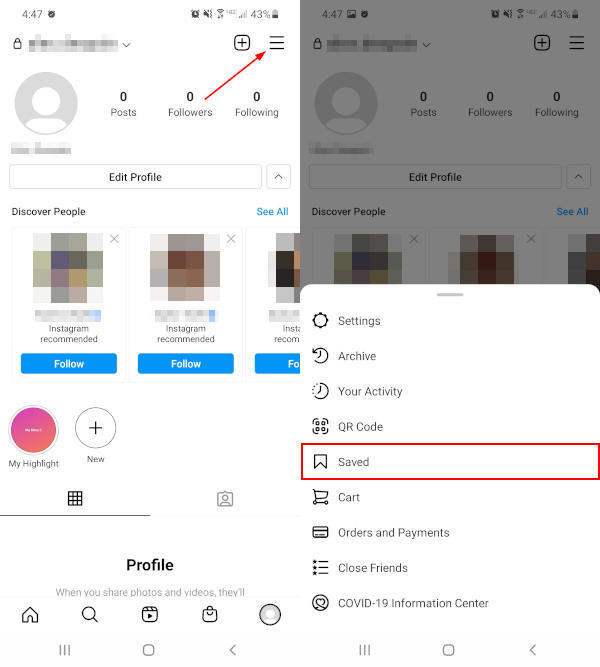
- On the following screen, tap
All Postsor the collection containing the post you wish to unsave.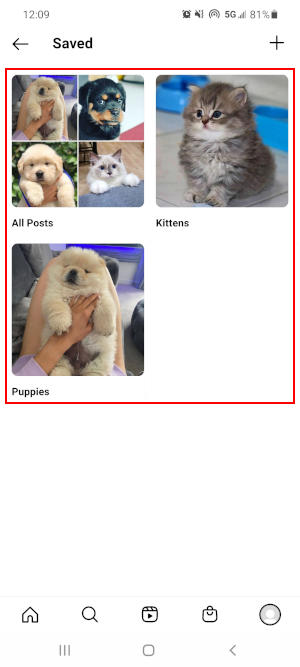
- Tap the post you wish to unsave and then tap the
Bookmarkicon at the bottom right of it.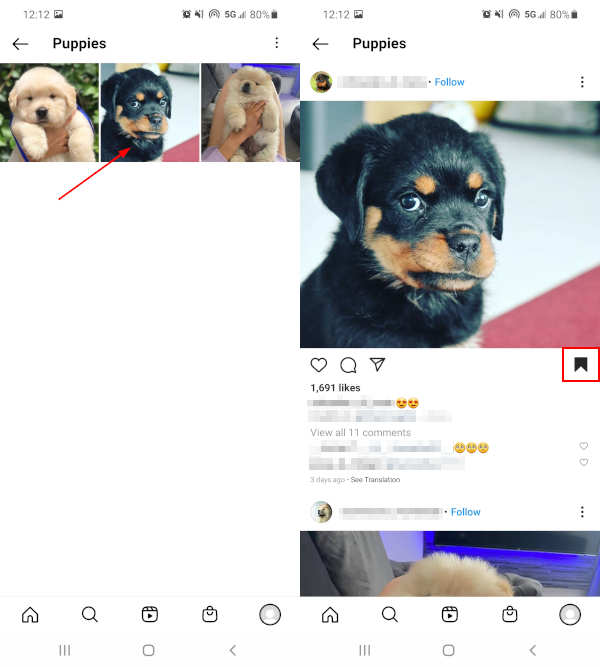
- Finally, tap
Remove from savedin the confirmation box that appears. Be sure to chooseRemove from save, because removing the post from the collection will not unsave it.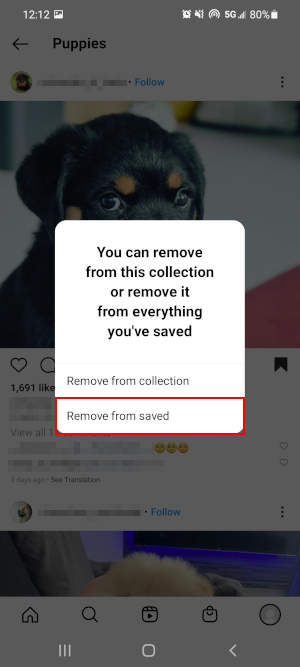
How to Unsave Multiple Instagram Posts at Once on Android / iOS
While unsaving individual posts works for smaller collections, it can quickly become tedious if you need to unsave a lot of posts. Thankfully, Instagram allows you to select and unsave multiple posts in the All Posts collection – here’s how:
- Open the Instagram app and sign into your account.
- Tap your
Profile picturein the lower right hand corner.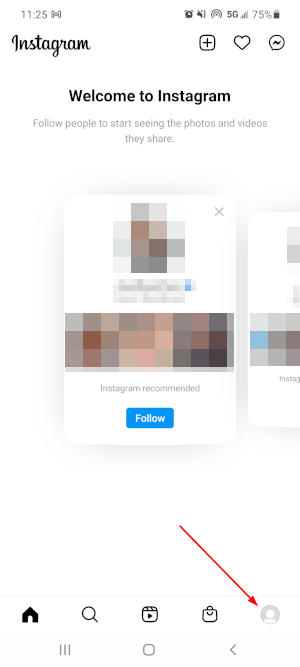
- Tap the
Hamburger menuicon in the upper right corner and selectSavedin the menu that appears.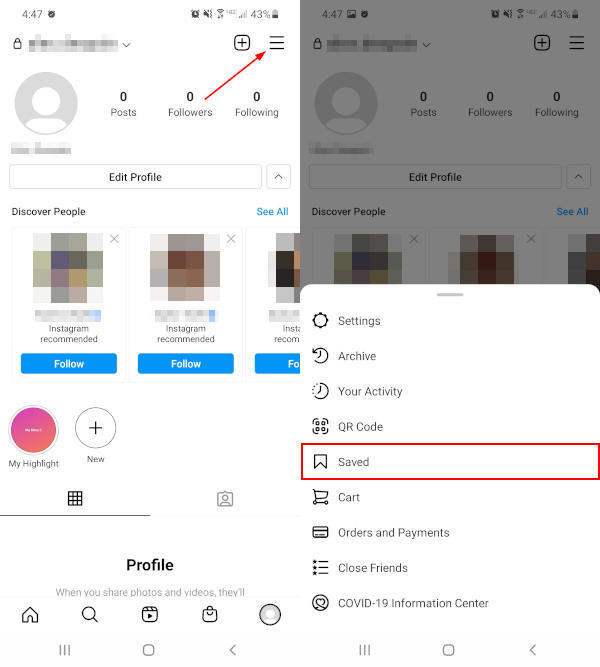
- On the following screen, tap
All Posts.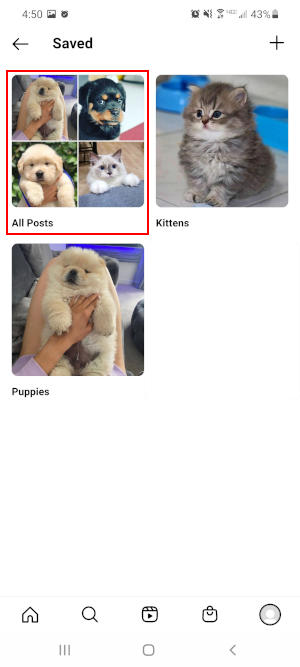
- Tap the
3 dotsin the upper right corner and then tapSelect.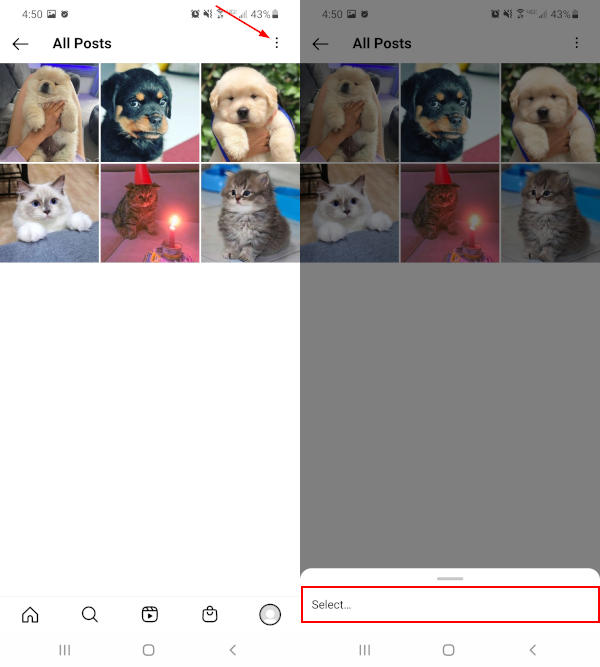
- Select each post you wish to unsave and then tap the
Unsavebutton.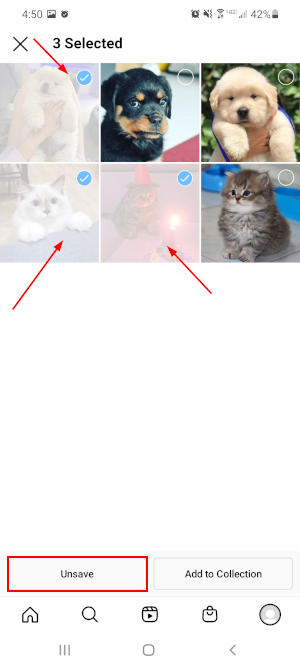
- In the confirmation box that appears, tap
Unsaveagain.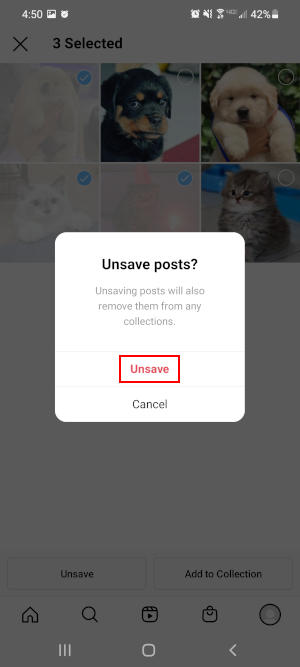
How to Unsave Instagram Posts on PC
You can also unsave posts from any web browser on the Instagram website. Unfortunately, you can’t unsave multiple posts at once yet, but there’s a Chrome extension, which we cover later on, that allows you to.
Like on mobile, first navigate over to your saved posts. Once there, click the post you wish to unsave and then click the Bookmark icon to the right of it. Here’s how, step-by-step:
- Open instagram.com in your web browser and sign into your account.
- Click your
Profile picturein the upper right corner and selectSaved.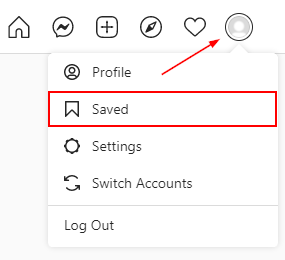
- On the following screen, click
All Postsor the collection containing the post you wish to unsave.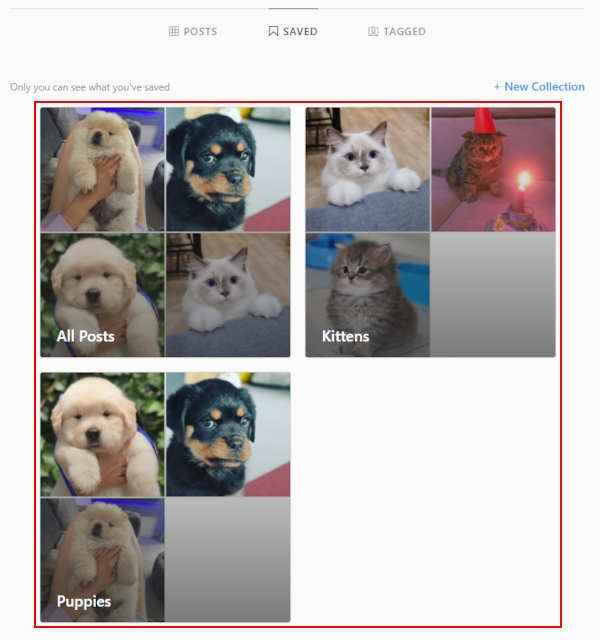
- Click the post you wish to unsave and then click the
Bookmarkicon to the right of it.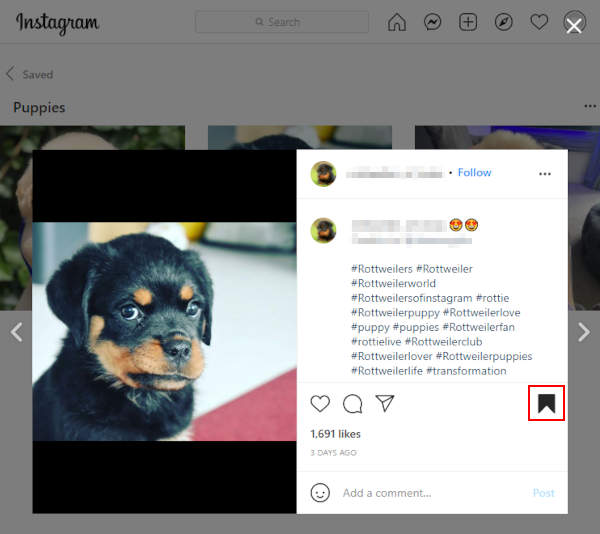
- Finally, click
Removein the confirmation box that appears. Be sure to chooseRemove, because removing the post from the collection will not unsave it.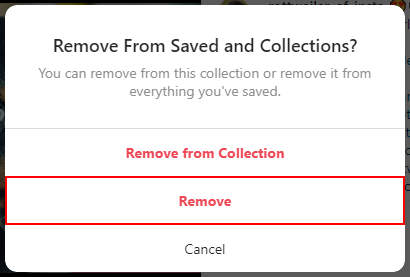
Unsaving All or Large Amounts of Instagram Posts at Once
The best way to unsave all or large amounts of Instagram posts quickly is to use the Instagram website on your PC with the Unsaver for Instagram Chrome extension. This extension adds functionality to Instagram that lets you select and unsave multiple posts, or all of them, with only a few clicks.
- Add the Unsaver for Instagram extension to your Google Chrome browser.
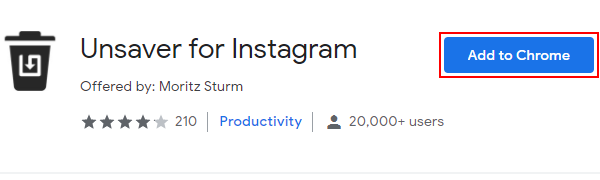
- Open Instagram.com and sign into your account.
- Click the
Unsaver for Instagramicon in your extensions. You might first need to click theExtensionsicon at the far right to see all extensions.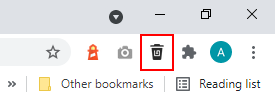
- It will redirect you to your saved posts in Instagram. Once there, click
All Postsor the collection containing the posts you wish to unsave.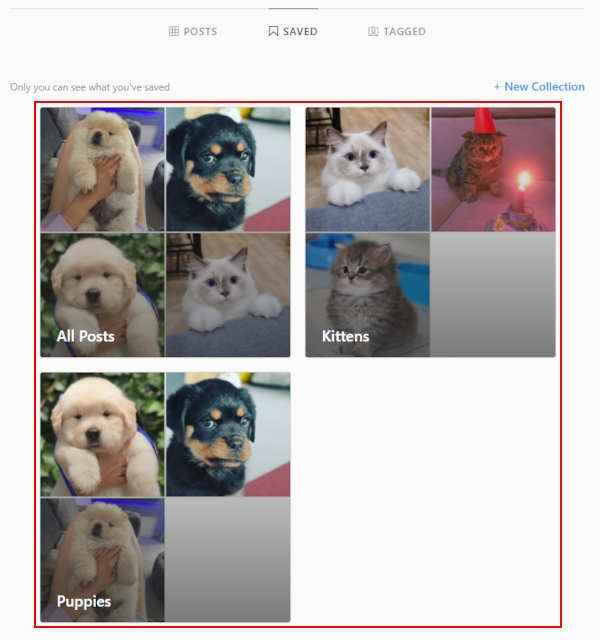
- Click either
Select AllorSelectat the top of the page. If you want to unsave everything, clickSelect All. To choose which posts to unsave, clickSelect.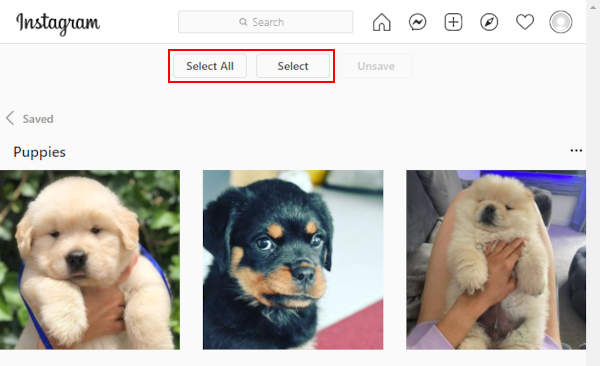
- If needed, select the posts you wish to unsave. Selected posts will appear darker with a checkbox on top of them.
- Finally, click
Unsave. There is no confirmation message, so be sure you really want to unsave these posts before clicking the button!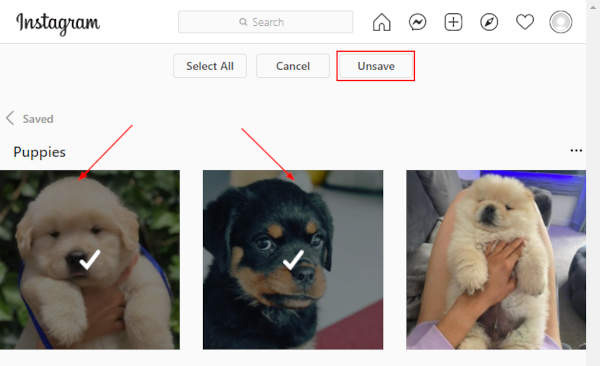
Organizing Instagram Posts with Collections
We’ve mentioned collections a few times throughout this article, but wanted to take a moment to explain them a little more. Collections are just like folders that allow you to organize your saved posts.
As seen in our screenshots above, we put posts about kittens into a “Kitten” collection, and posts about puppies into a “Puppies” collection. Collections a great way to categorize your favorite posts so you can easily find what you’re looking for later.
Instagram makes it extremely easy to create new collections, and you can even edit them or delete them at any time. It’s important to note that deleting a collection does not unsave the posts inside of that collection. They will remain in “All Posts” unless you unsave them using the methods shown above.
Below, we’ll show you how to create and manage collections in Instagram:
How to Create a Collection on Instagram
- Open the Instagram app and sign into your account.
- Tap your
Profile picturein the lower right hand corner.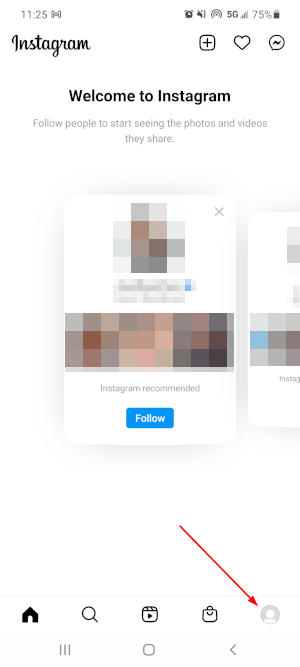
- Tap the
Hamburger menuicon in the upper right corner and selectSavedin the menu that appears.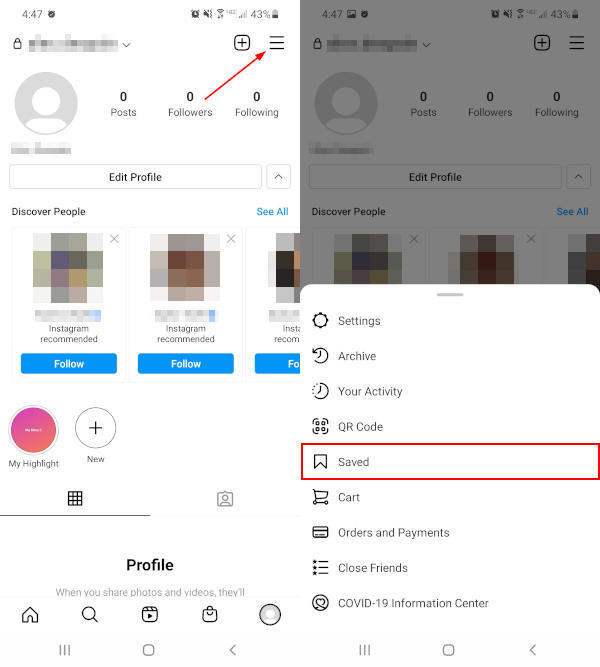
- On the following screen, tap the
+symbol in the upper right corner.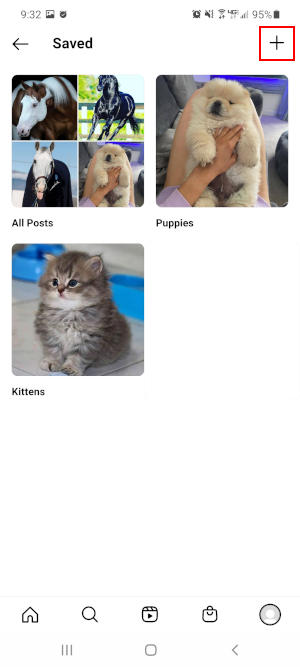
- Select the posts you wish to add to a new collection and tap
Next.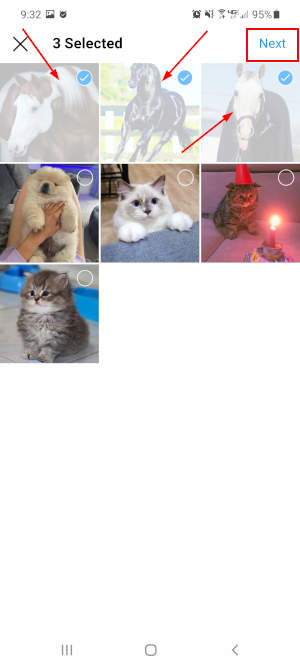
- Type a name for your new collection, choose a cover photo, and tap
Next.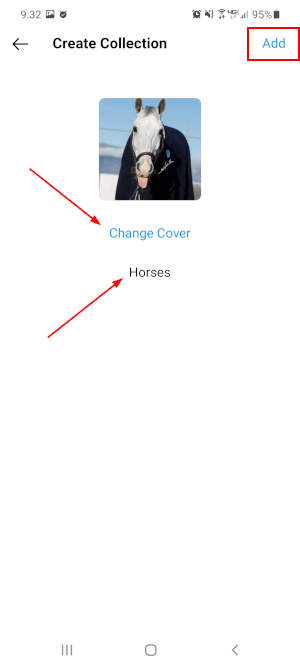
How to Edit & Delete a Collection on Instagram
- Open the Instagram app and sign into your account.
- Tap your
Profile picturein the lower right hand corner.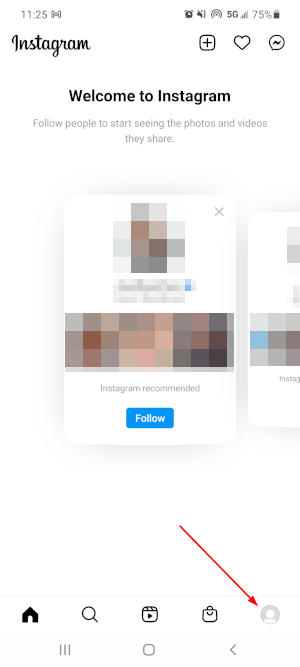
- Tap the
Hamburger menuicon in the upper right corner and selectSavedin the menu that appears.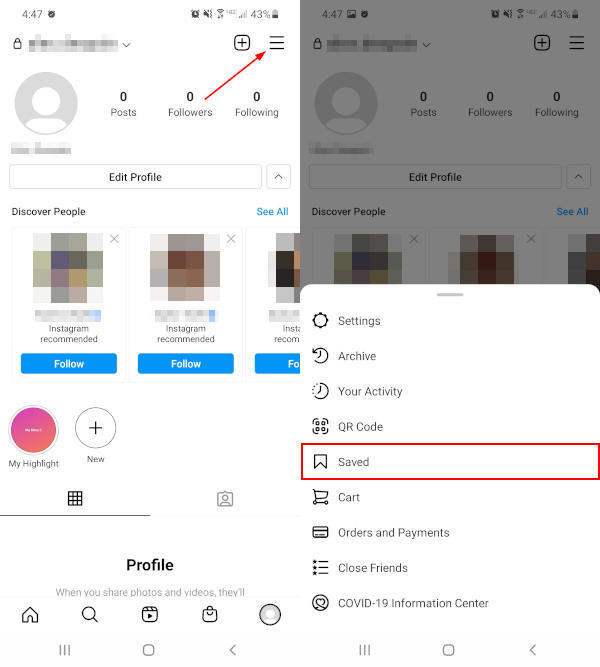
- On the following screen, tap the collection you wish to edit.
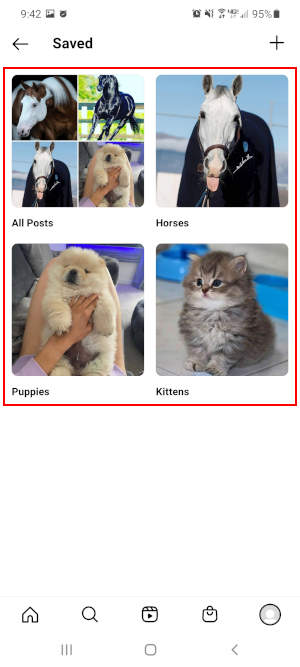
- Tap the
3 dotsin the upper right corner and selectEdit Collection.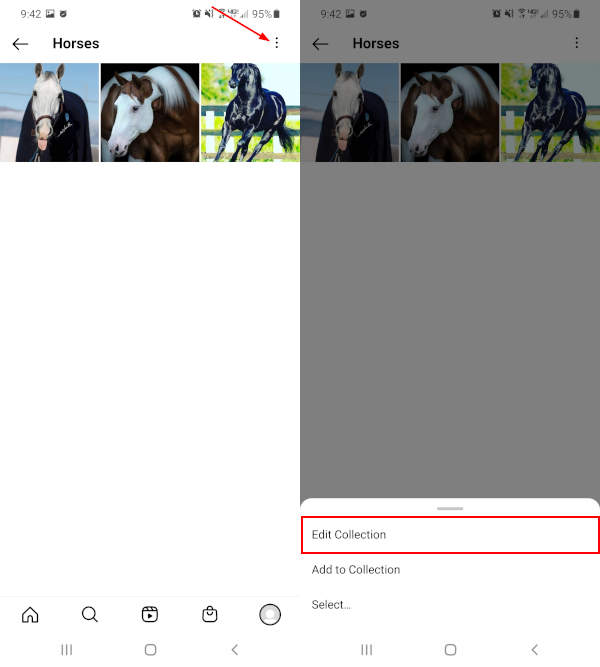
- Here, you can change the name and cover photo of the collection. To delete the collection, tap
Delete Collection. Remember, deleting a collection won’t unsave the posts inside that collection.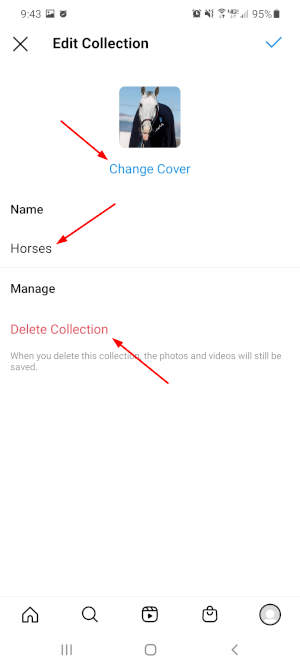
- Be sure to tap the
Checkmarkin the upper right corner to save your changes.