Google Chrome & Firefox have a ton of built in keyboard shortcuts that are usually quite handy. Ctrl + T opens a new tab, Ctrl + D bookmarks a page, and (our favorite) Ctrl + Shift + T restores closed tabs.
With their extensive list of shortcuts, you might find yourself accidentally activating some of them while typing. If this is something that happens often, you might consider disabling those trouble causing shortcuts.
Unfortunately neither browser supports this functionality out of the box, but there are some great extensions / add-ons that make it easy to disable keyboard shortcuts.
How to Disable Keyboard Shortcuts in Google Chrome
- In Google Chrome, open the Disable keyboard shortcuts page on the extension store and add the extension to Chrome (
Add to Chromebutton).
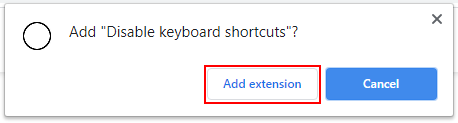
- Copy and paste the below into the address bar at the top of Chrome (and hit Enter) to configure the extension and start disabling shortcuts.
chrome://extensions/shortcuts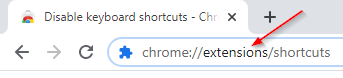
- Scroll down to the Disable keyboard shortcuts extension and click one of the
Type a shortcutfields. - Perform the shortcut key combination you wish to disable (for example, hit Ctrl + D on your keyboard after selecting one of the fields).
- The below is an example where the Ctrl + D keyboard shortcut has been disabled.

How to Disable Keyboard Shortcuts in Firefox
- In Firefox, open the Shortkeys add-ons page and add the extension to Firefox (
Add to Firefoxbutton).
Note: Shortkeys has some small limitations on certain key combinations and system pages. Read more about this on the Shortkeys add-ons page before installing.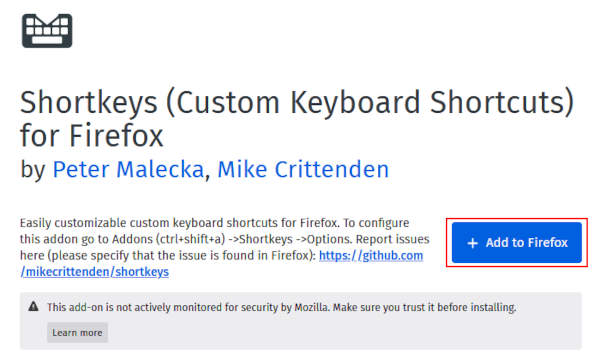
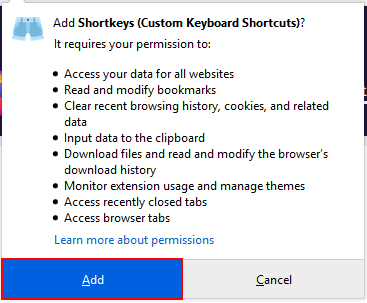
- Click the
Menu iconin the upper right corner of Firefox and then selectAdd-ons.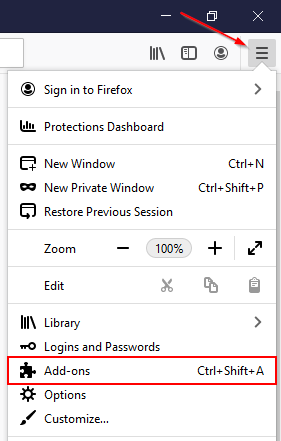
- Alternatively, copy the below and paste it into the address bar (and hit Enter).
about:addons - Click the
3 dotsnext to the Shortkeys extension and selectOptions.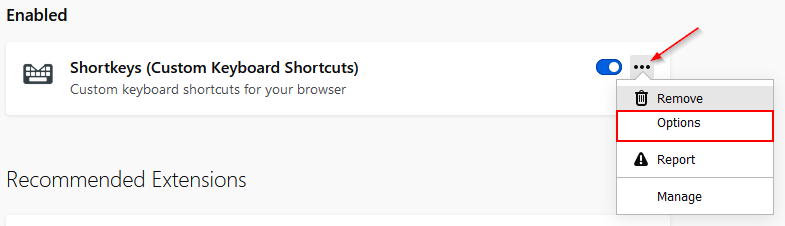
- Type out the shortcut combination in the
Shortcutfield that you wish to disable (Ctrl+D for example). Create a label for the shortcut if you’d like, and set theBehaviortoDo nothing(located at the bottom of the menu that appears when you click theBehaviorfield).
In the example below, the Ctrl + D keyboard shortcut will be disabled. Don’t forget to save your shortcuts!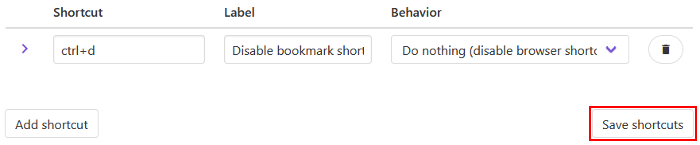
Final Thoughts
That’s it! Any shortcut combination you add to these fields will no longer activate when pressed.
Happy typing!
You can remove these extensions at any time by navigating to chrome://extensions/ in Google Chrome or about:addons in Firefox.
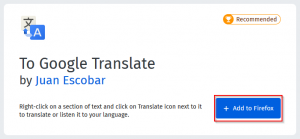
![[Fix] Text Cursor Appearing Everywhere you Click in Chrome / Firefox / Edge Google Chrome Navigate Pages with a Text Cursor Toggle Option Under Accessibility Settings](https://techswift.org/wp-content/uploads/2021/04/Google-Chrome-Navigate-Pages-with-a-Text-Cursor-Toggle-Option-Under-Accessibility-Settings-300x164.png)
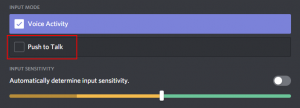
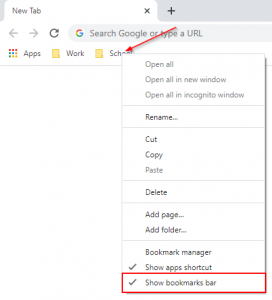
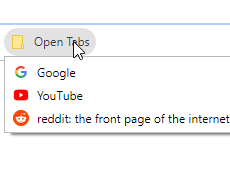
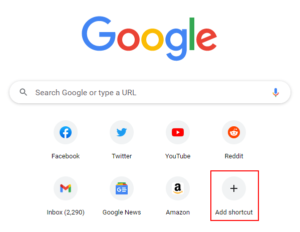

Sure you can turn them off. But then a webpage cannot use them either. So for example I have an unix terminal emulated in a web page. But I cannot use basic unix commands like ctrl-n, it just opens a new browser window. And if I use an extension to turn it ctrl-n off, then it doesn’t work at all.
I don’t want to shut it off, I want it ignored by the browser and simply passed to the web page, like ctrl-z is.
It can be done with the AutoControl Shortcut Manager but that’s way more complicated than it should be.
can´t dissable the one thing i want to dissable…
when i press Ctrl + Spacebar.. it either takes me back to starting page of Chrome if i have it up or opens one up if i don´t have any Chrome browser up yet.
This can happen middle of a game… imagine using Ctrl to crouch and then wanna use jump which i have on spacebar… yeah not so fun ikr.
so when i know try dissable it with this addon.. guess what happens when i try put the command into the addon to have it dissable it… it only uses the shortcut command and goes back out.. GG
how do i fix this… thinking of NEVER using Chrome again tbh
Did you ever find the answer to this? Having the same problem.
Unbelievable that Chrome makes this so difficult …. totally unbelievable.