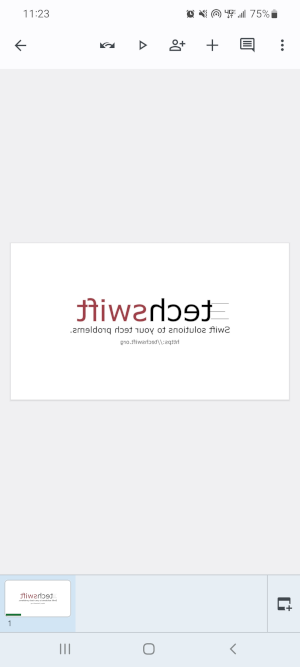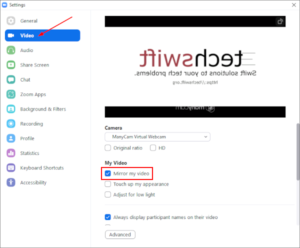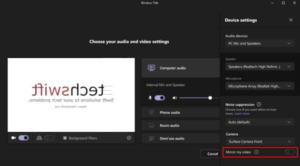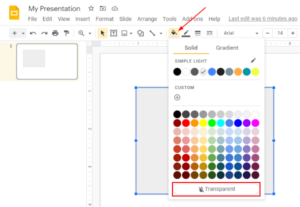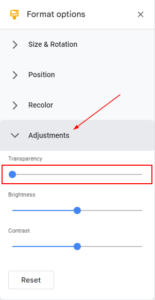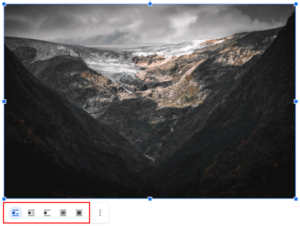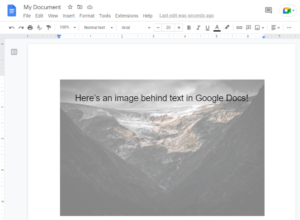Google Slides makes it easy to add images and even allows you to make minor adjustments to them. You can adjust transparency to create some beautiful background images, or simply flip an image horizontally or vertically.
In this article, we’ll show you how to flip an image in Google Slides on your PC, Android, or iPhone.
How to Flip an Image Vertically or Horizontally in Google Slides on PC
You can flip an image in Google Slides on PC by selecting Flip horizontally or Flip vertically in the Arrange>Rotate menu when an image is selected. Here’s how, step-by-step:
- Open Google Docs, sign into your account, and create a new document or edit an existing one.
- Click the
Inserttab, hover overImage, and selectUpload from ComputerorSearch the web. Browse for and upload your image.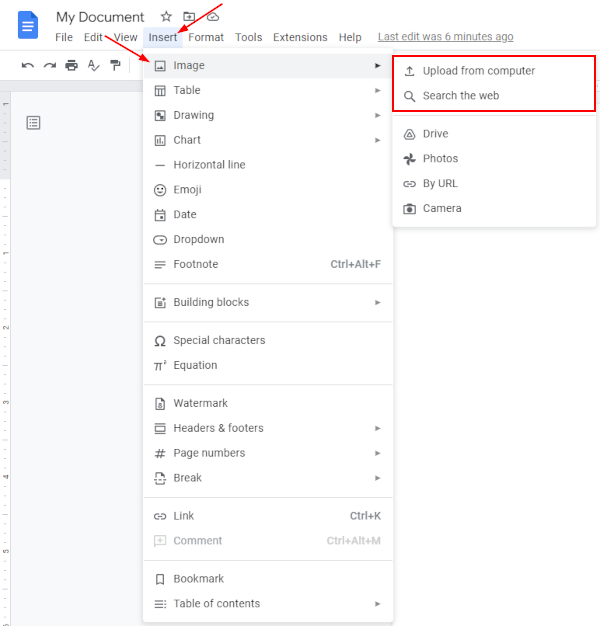
- Once inserted, click the image to select it. A blue border will appear around the image when selected.
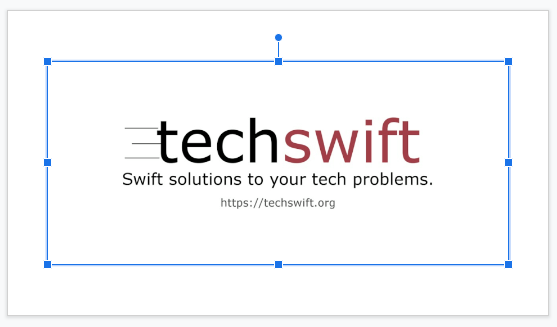
- With the image selected, click the
Arrangetab, hover overRotate, and selectFlip horizontallyorFlip vertically.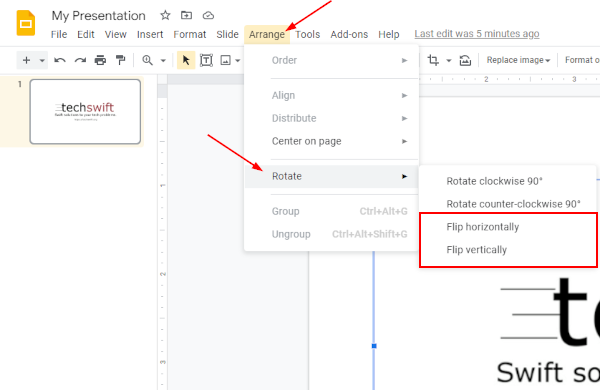
- The selected image will now be flipped respectively on the slide.
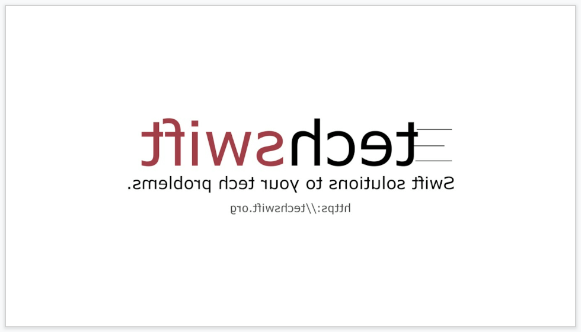
Flipping Images in the Google Slides Mobile App on Your Android or iPhone
Unfortunately, there’s not flip button in the Google Slides mobile app, but you can achieve the same effect by dragging the handles of a selected image. Here’s how, step-by-step, on your Android or iPhone:
- Open the Google Slides mobile app, sign into your account, and create a new presentation or edit an existing one.
- Near the bottom, select the slide you wish to add an image to.
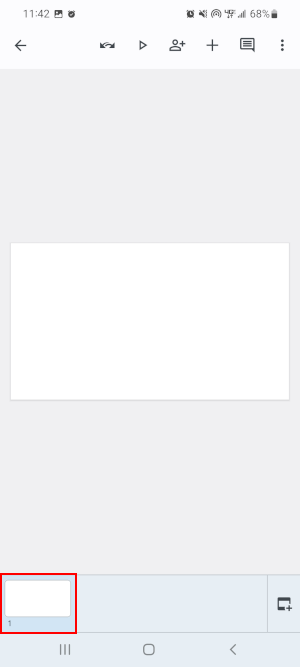
- Tap the
Addsymbol in the upper right corner and selectImage>From photos. Browse for and upload your image. Alternatively, you can chooseFrom cameraand take a photo.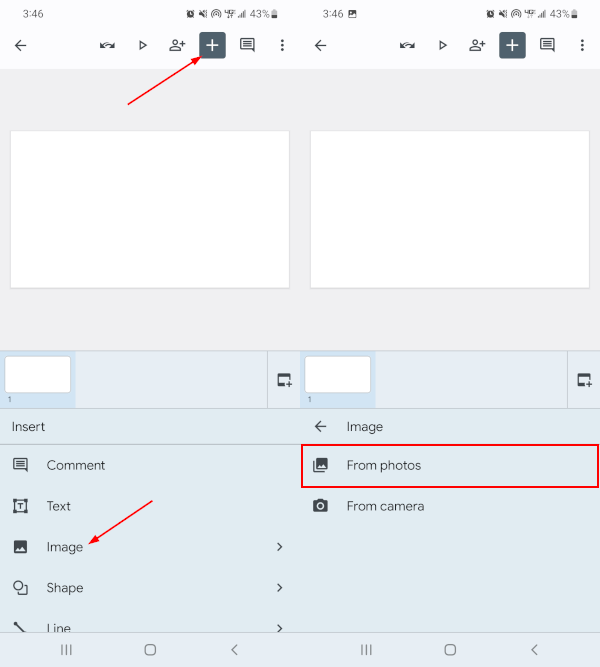
- Once added, tap the image to select it. A blue border will appear around the image when selected.
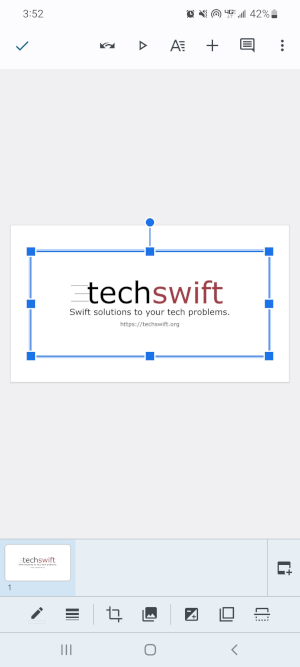
- To flip the image horizontally, drag the leftmost or rightmost handle in the opposite direction until a diagonal red line appears and release. Do the same with the handle above or below the image to flip it horizontally. You may need to move the image around if you run of out room.
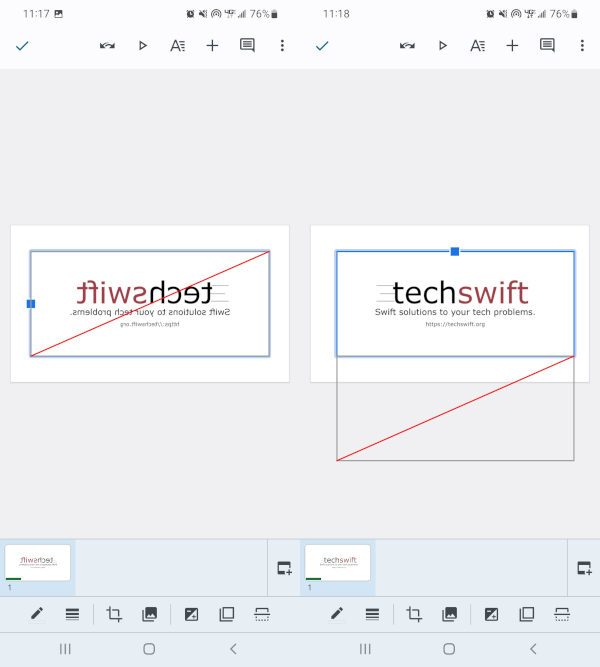
You can also drag the corner handles diagonally to achieve the same effect. - The image will now be flipped respectively on the slide.