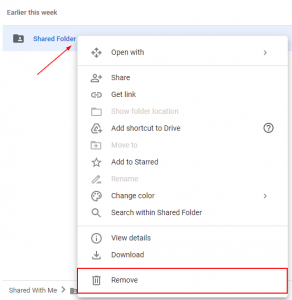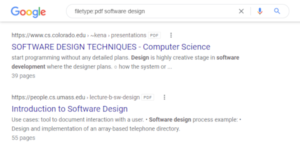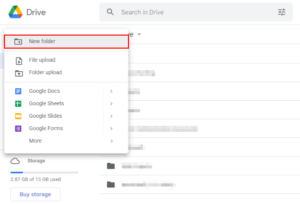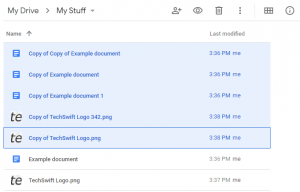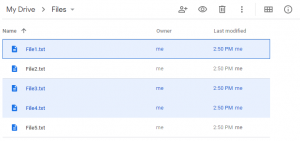You can share files and folders in OneDrive by simply sending a link to whoever you wish to view them. An unfortunate side effect of this is that anyone who comes across the link can view the files too, even months after you sent it.
You can make shared OneDrive links a little more secure by setting an expiration date on them, but the best way to secure your shared files and folders is to password protect them. Anyone who comes across the link will need to enter a password that you set when sharing the file.
Thankfully, OneDrive makes it easy to password protect shared files and folders. In this article, we’ll show you how on your PC, Android, or iPhone.
How to Set a Password for Shared Files in OneDrive
You can password protect shared files in OneDrive by setting a password in Link settings when sharing files. Below, we’ll show how through the OneDrive website on your PC and in the OneDrive mobile app on your Android or iPhone.
Desktop/PC
- Open OneDrive in your browser and sign into your account.
- Select the files or folders you wish to share with a password by placing a checkmark to the left of them.
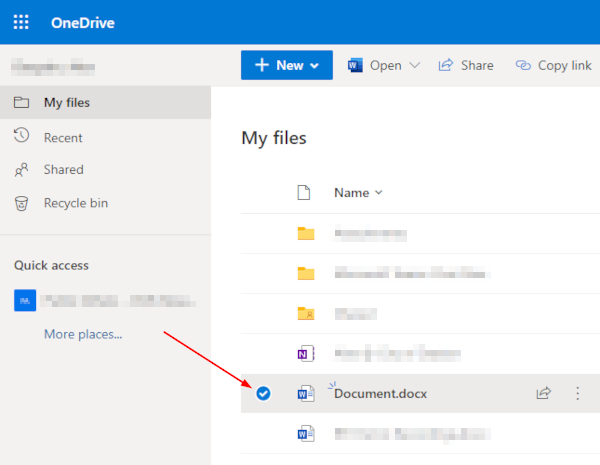
- Click the
Sharebutton in the Toolbar above your list of files. You can also click theShareicon to the right of any file you’ve selected.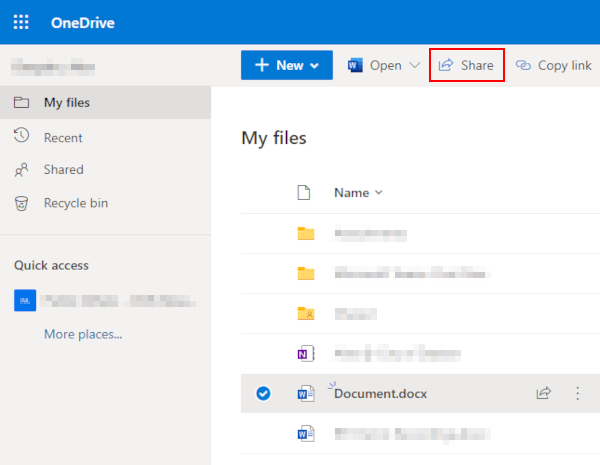
- In the window that appears, click
Anyone with the link can editbelow Send link or Copy link. This will open Link settings for whichever method you intend on using to share the link.
Note: This button reads differently depending on your administrator’s settings. For example, you might see “People in <Your Organization> can edit” instead of “Anyone with the link can edit”.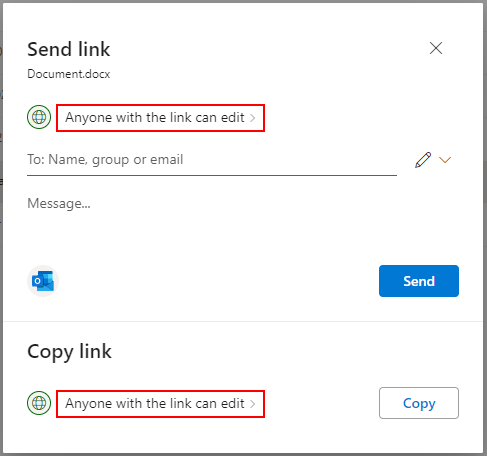
- In Link settings, click
Set passwordand type in a password that your recipients will need to enter to view your files. You may also want to disableAllow editingor set an expiration date using theSet expiration datefield.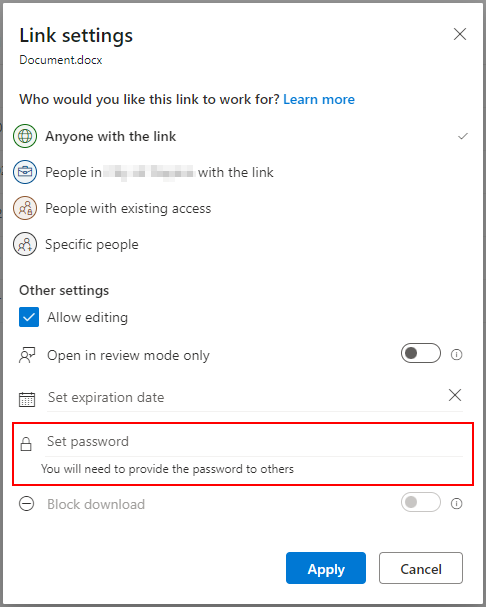
- Finally, click
Applyand send the link through email or simply copy it.
Android/iPhone
- Open the OneDrive mobile app and sign into your account.
- Tap the
Filestab at the bottom of the app to see your OneDrive files and folder.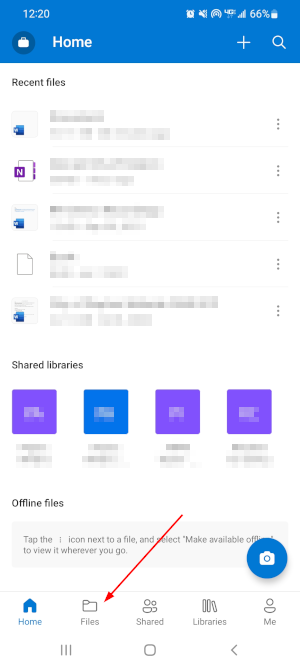
- Tap and hold any file or folder you wish to share with a password until a checkmark appears to the left of it. Now tap each additional item you wish to share to select it.
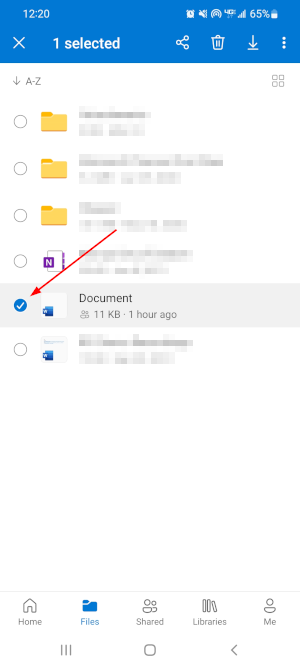
- Tap the
Shareicon in the upper right corner.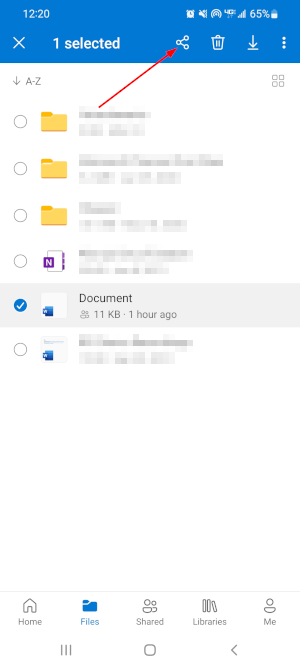
- In the window that appears, tap
Anyone with the link can editbelow Send link or Copy link. This will open Link settings for whichever method you intend on using to share the link.
Note: This button reads differently depending on your administrator’s settings. For example, you might see “People in <Your Organization> can edit” instead of “Anyone with the link can edit”.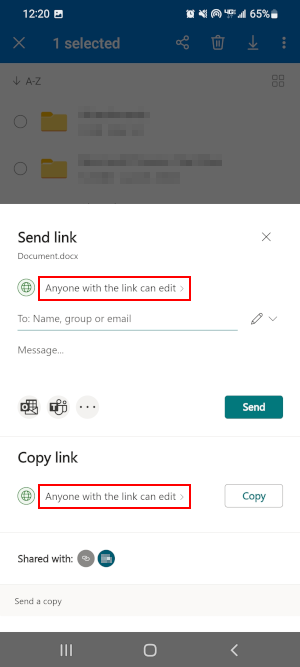
- In Link settings, tap
Set passwordand type in a password that your recipients will need to enter to view your files. You may also want to disableAllow editingor set an expiration date using theSet expiration datefield.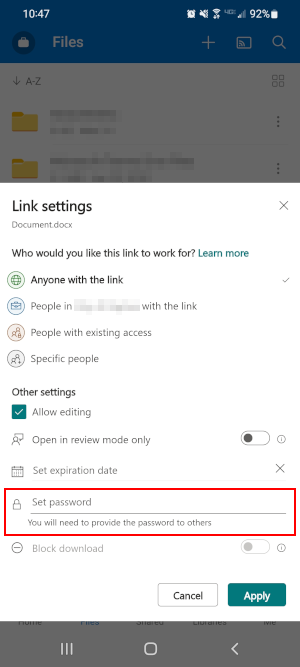
- Finally, tap
Applyand send the link through email or simply copy it.