Building your collection of video games has never been easier than it is today with Steam. As one of the most popular digital distribution platforms on PC, there’s a good chance a game you’re looking for is available on Steam.
Gone are the days of waiting in pre-order lines or buying discounted games in their physical form. With the click of a button, you can be playing your new game in just a couple of minutes.
With all that time saved, you might start to wonder how much time you’re actually spending playing these games. For some people, that number might be a little higher than they expect.
Luckily (or not), you can see your total hours in Steam – here’s how.
How to See Total Play Time of a Game on Steam
Steam tracks the number of hours you’ve spent playing each game in your library. Here’s how to find your total hours spent playing any game in your Steam library:
Desktop
- Open the Steam client on your PC and sign into your account.
- Click
Libraryin all caps at the top of Steam.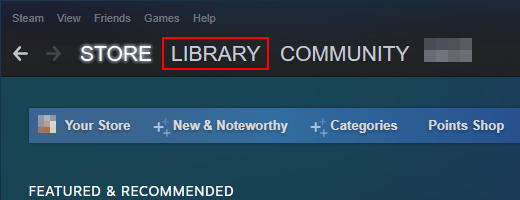
- In the menu at the left, click any game in your library to select it.
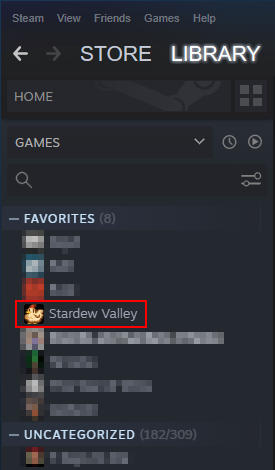
- Now at the right, look for Play Time to the right of the play / install button. This is your total hours spent playing this Steam game.
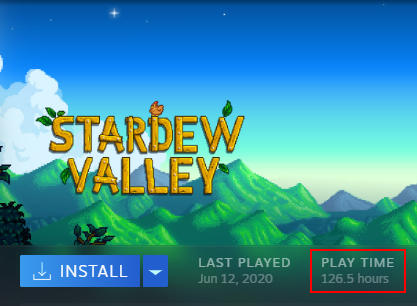
Mobile
- Open the Steam mobile app and sign into your account.
- Tap the
Hamburger menuicon in the upper left corner and selectLibrary.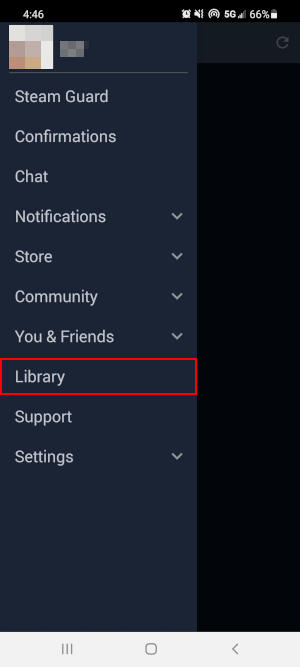
- Scroll down to the game you’re looking for. The hours you’ve played will appear to the right of the game, under its name.
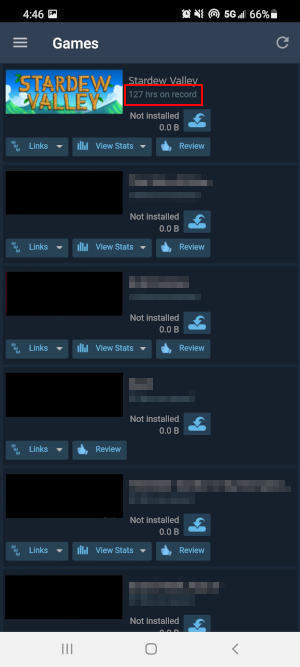
How to See Total Hours Spent Playing All Games in Your Steam Library
Unfortunately, Steam does not keep track of your total hours across all games, but there are third party websites that can calculate this for you.
You need to make sure your profile is public though, as these tools need to be able to see your Steam profile. They work by looking at your Steam profile and counting the play time of each game. You simply put in your Steam profile ID or URL and it does the counting for you!
We’ll show you how to set your Steam profile to public below. You can always set it back to private when you’re done!
- Open the Steam client on your PC and sign into your account.
- Click your
Account Name, to the right of the Community tab at the top of Steam, to go to your profile.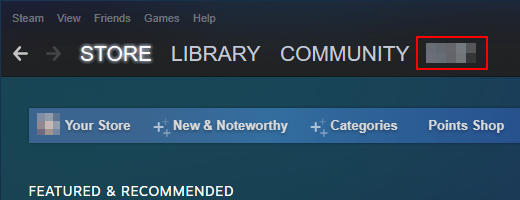
- Click the
Edit Profilebutton at the right under your Steam Level.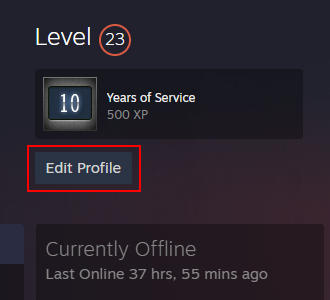
- In the menu at the left, click
Privacy Settings.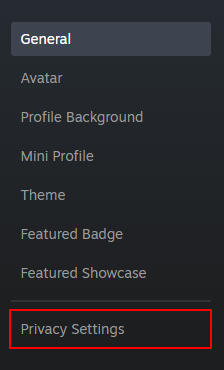
- Change both
My ProfileandGame detailstoPublic.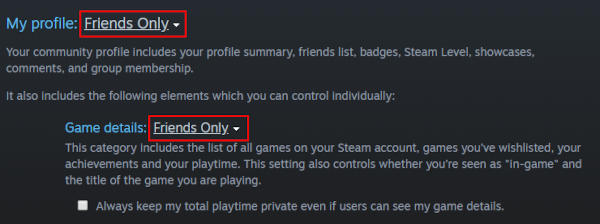
Now that you profile is public, you can use any third party website to calculate your total hours playing Steam games.
SteamTime or SteamDB are both great third party websites that do exactly that. SteamTime focuses more on the hours you’ve “wasted” on Steam while SteamDB will show you more details about your account such as estimated value.
To use either tool, simply input your Steam ID or Profile URL and hit Enter on your keyboard. Here’s how to get your Profile URL and Steam ID:
- In Steam, click your
Account Name, to the right of Community at the top of Steam, to navigate to your profile.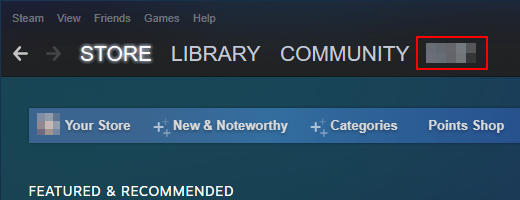
- Right click anywhere on your profile and select
Copy Page URL.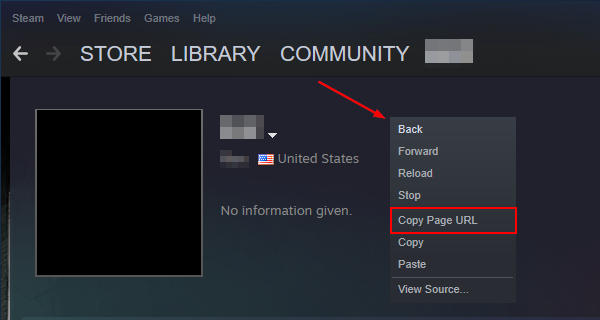
Your Profile URL will be copied to your clipboard. It will look something like the below.
https://steamcommunity.com/profiles/76561197960287930
Your Steam ID is the numbers at the end of the URL (i.e. 76561197960287930).
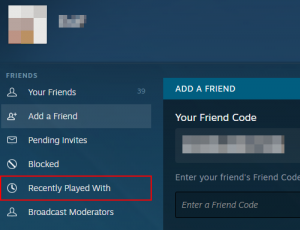
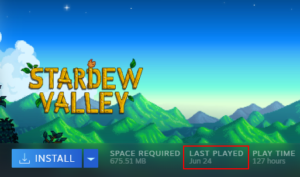

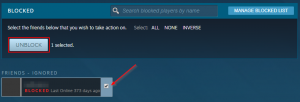
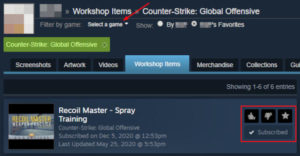
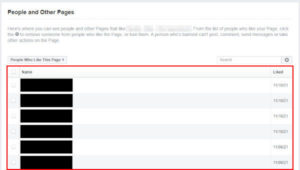

Question.. How to See Your Total Hours Played on Steam.
What your showing is total hours played on a single game ON Steam.
Which is NOT the question that was asked or stated in your title.
Hello,
Please see the second section of the article titled “How to See Total Hours Spent Playing All Games in Your Steam Library”. I believe it will answer your question.