Anyone who regularly uses Discord knows that people need to step away for all kinds of things. Sometimes though, we end up AFK longer than we were expecting. This results in a channel that looks active, but is actually full of people who left Discord open while they’re away.
This problem is even worse when someone goes AFK and forgets to mute their microphone before leaving. Luckily, Discord provides a way to automatically detect people that are away and move them to their own channel.
Here’s how to make an AFK channel for your Discord server on your PC, Android, or iPhone.
What is an AFK Channel in Discord?
AFK means “Away from Keyboard” and is a term that describes someone who’s still connected to Discord, but not actively present. An AFK channel is a special voice channel in Discord that AFK users are automatically moved to after a certain amount of time.
You can make any voice channel an AFK channel in your Discord server’s settings. Text channels cannot be made AFK channels. You can also specify how long someone needs to be AFK before moving them to the channel.
Users can manually join the AFK channel if they choose to and others can move them there provided they have the appropriate server roles. Users are unable to speak in the voice channel as they are forcibly muted upon joining.
Having an AFK channel for your server helps keep your voice channels free from users who aren’t actively engaging in the channel’s conversation. They also free up room for other active users in voice channels that have a set user limit.
How to Create an AFK Channel in Discord on PC
To create an AFK channel in Discord on PC, start by creating a voice channel like you would any other channel. After creating this channel, you then simply need to set it as the AFK channel in your Discord server’s settings.
You must create a voice channel to make an AFK channel, text channels won’t work. You also need to be the server owner or have administrative privileges to make an AFK channel.
Below, we’ll take you through the steps for creating a channel and setting it as the AFK channel in Discord on PC.
- Open Discord, and select your server in the menu at the left.
- Create a new channel by clicking the
+symbol to the right of Voice Channels or Text Channels.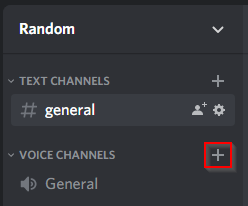
- Change the Channel Type to
Voice Channel, type a name for the channel (“AFK” for example), and finally clickCreate Channel.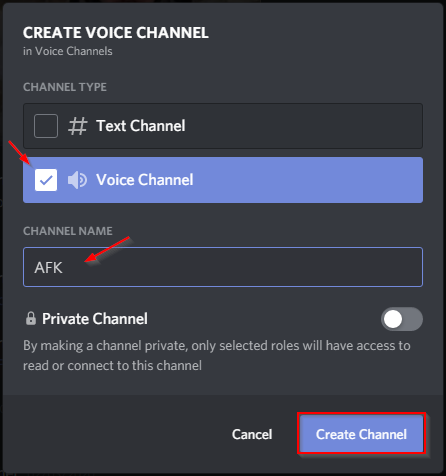
- Click the name of your server at the top left, above all your channels, and select
Server Settingsin the menu that appears.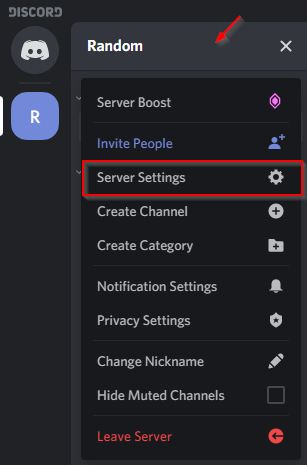
- In the
Overviewtab (default), set theInactive Channelto the channel you just created and theInactive Timeoutto whatever you like.
TheInactive Timeoutdetermines how long a user needs to be AFK before they’re automatically moved to the AFK channel. We recommend 15 or 30 minutes.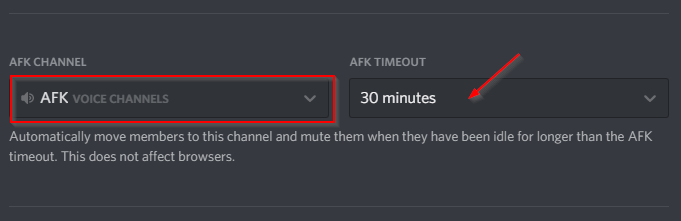
- Make sure you save your changes by clicking the
Save Changesbutton (only appears after a setting has been changed)
How to Create an AFK Channel in the Discord Mobile App on Android or iPhone
Creating an AFK channel in the Discord mobile app is very similar to how you do it in the PC version of Discord. First create a new voice channel, then set it as the AFK channel in your Discord’s server settings.
As with the PC version of Discord, your AFK channel must be a voice channel and you need to be the server owner or have administrative privileges to create one.
Below, we’ll take you through the steps for creating a channel and setting it as the AFK channel in the Discord mobile app on your Android or iPhone.
- Open the Discord mobile app and tap your Discord server in the menu at the left.
- Tap the
Hamburger menuicon ( ) in the upper left corner and then tap the
) in the upper left corner and then tap the +symbol next to Text Channels or Voice Channels.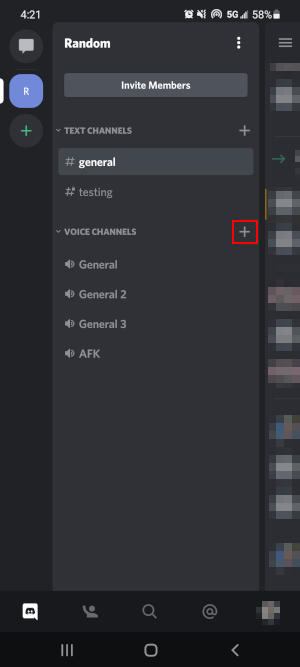
- Change the Channel Type to
Voice Channel, type a name for the channel (“AFK” for example), and finally tap theCheckmarkin the upper right corner.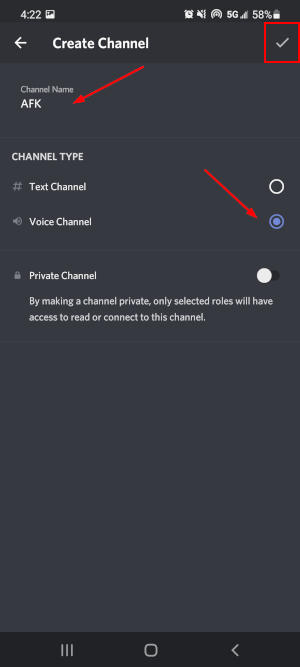
- Tap the name of your server in the upper left corner and select
Settings.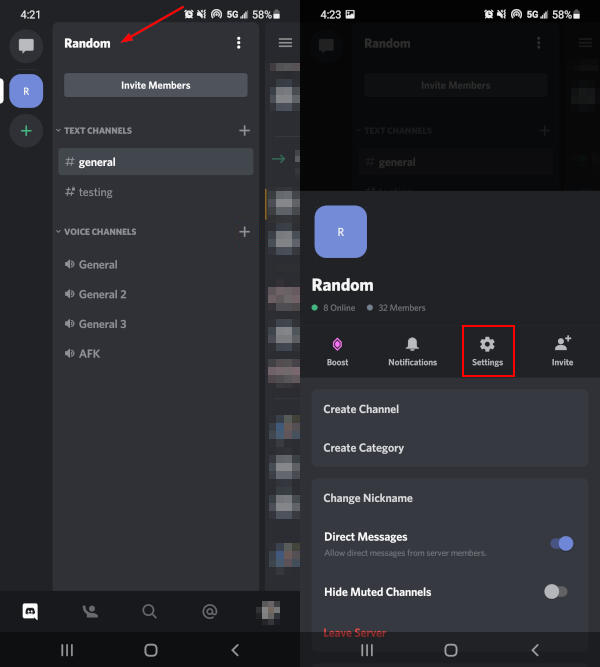
- Now in Server Settings, tap
Overview.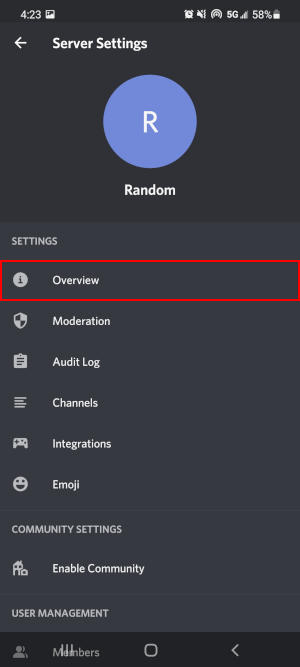
- Tap
Inactive Channeland change it to the name of the voice channel you just created.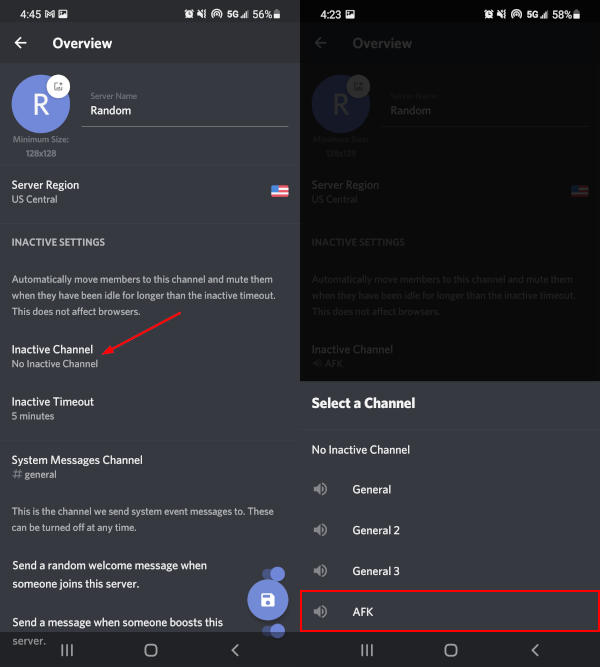
- Tap
Inactive Timeoutand set it to the desired timeout for your server. We recommend 15 or 30 minutes.Inactive Timeoutdetermines the amount of time someone must be AFK for them to be automatically moved to the AFK channel you set in the previous step.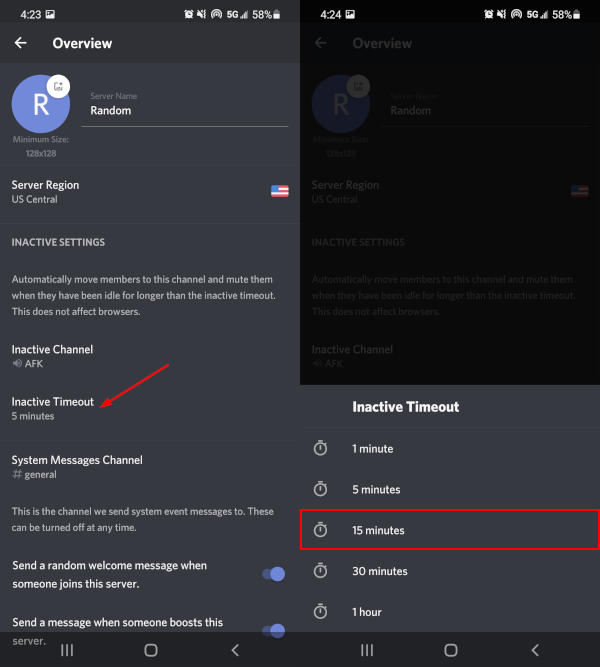
- Make sure to save your changes by tapping the
Saveicon at the bottom right.
Let Other’s Know Your Going AFK with Discord Bots
There’s some Discord bots that allow you to let others know you’re AFK by setting a custom status message. Dyno bot’s AFK module and AFK bot are two ways that you can add this functionality to your Discord server.
In the Dyno AFK module, for example, you can indicate that you’re going AFK with the ?afk command. Dyno will append “[AFK]” to the beginning of your nickname (if it has permissions to) and send an AFK message to anyone who attempts to mention you.
Conclusion
You should now have a functioning AFK channel in your Discord server. You can test that it’s working by idling for the time you specified in the settings. If you come back later and find yourself in the AFK channel, then you can congratulate yourself on a job well done!
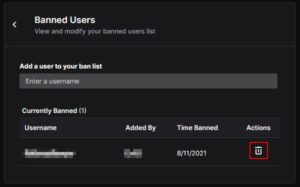
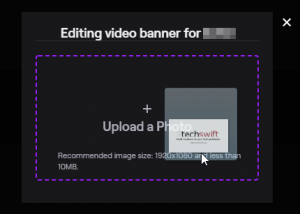
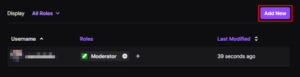
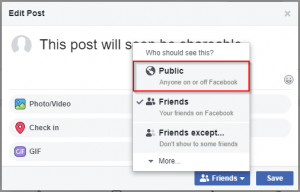
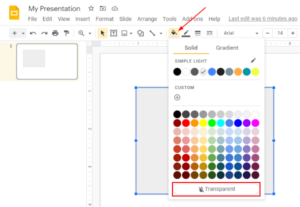
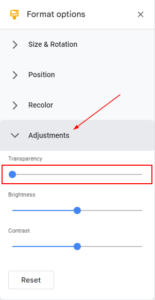

SAME!!!
Worked perfectly. Thanks!
it didnt work for me but that might be because i have linux
Same with me but I have windows, and yeah, this does work, but when I click the ‘save changes’ button, it doesn’t save the changes and the ‘save changes’ button is still there with the bar thing that pops up?
It’s wierd.