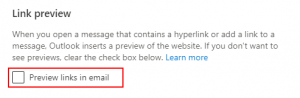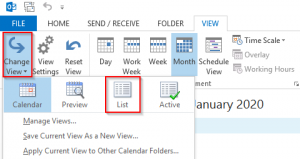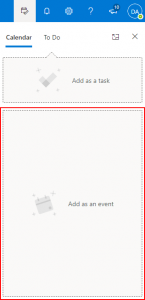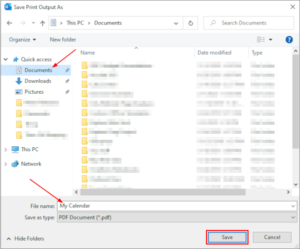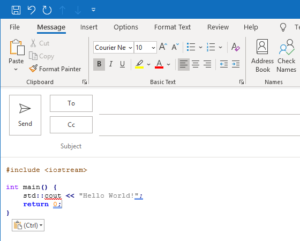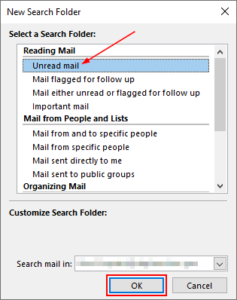If you’re switching to Google Calendar from Outlook, you may want to bring your calendar items with you. Both clients support exporting and importing and transferring data is a relatively simple process. Continue reading to find out how to import an Outlook calendar to Google Calendar.
Exporting the Outlook Calendar
The first thing you’ll need to do is export your current calendar from Outlook. If you already have an exported Outlook calendar, you can skip this step and move on to Importing to Google Calendar below.
Step 1: Open Outlook, and click Calendar at the bottom left
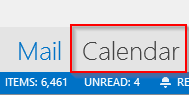
Step 2: Click the File tab at the top left of Outlook and then select Save Calendar
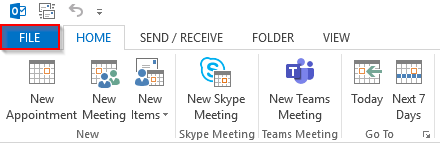
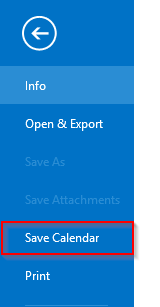
Step 3: Click the More Options... button in the Save As window
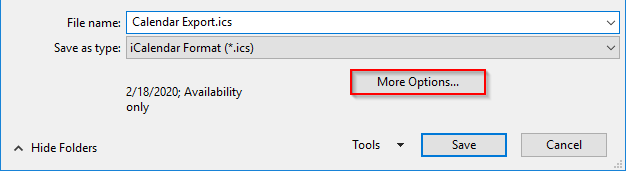
Step 4: Change the Date Range to Whole Calendar and Detail to Full details (Click in the white box to the right of the Detail field)
You can customize the export by using the available fields. Click the Show >> button to see the advanced options.
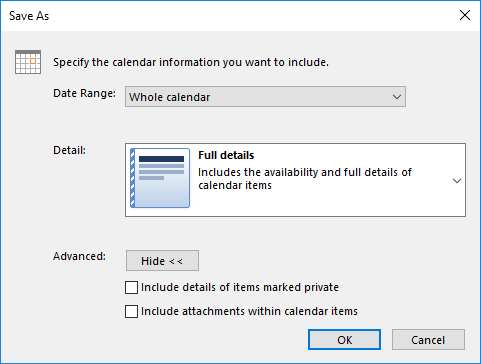
Keep in mind that if you have a lot of calendar entries the resulting .ics may be quite large. The larger this file is the longer the exporting, downloading, and importing process will be.
Step 5: Click Ok to save your settings and return to the previous window
Step 6: Choose a location for the exported file to go (like Desktop or Documents) and then click Save
Importing the Outlook Calendar to Google Calendar
Now that you have an exported Outlook calendar file (.ics) you can finally import it to Google Calendar. Don’t worry, this part is much easier! You will need to do this from a desktop computer as you are unable to import from the Google Calendar app.
Before you delve right into this part, consider whether you want to add the events to your personal calendar or create a new calendar. You may want to create a work calendar if you’re importing your work calendar for example.
Step 1: In Google Calendar, under My calendars at the left, click the + symbol to the right of Other calendars
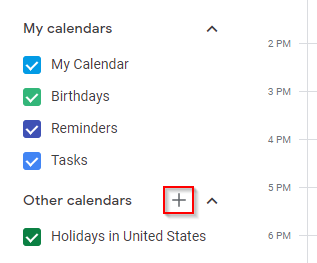
Step 2: Click Import in the add other calendars menu
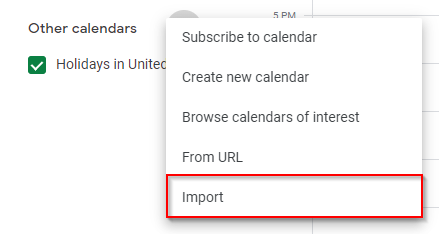
Step 3: Under Import, click the Select file from your computer box and locate the .ics file you exported earlier
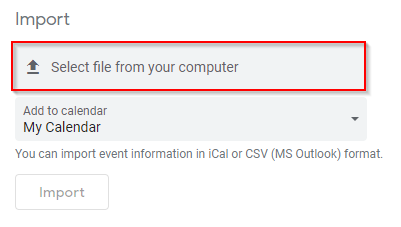
Step 4: Select a calendar to add the events to and then click the Import button
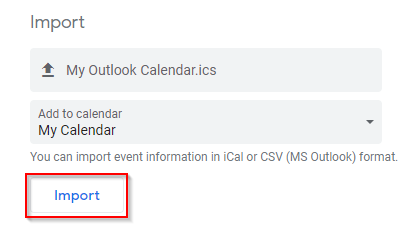
The import process might take some time so take a break and give it some time. If the import is successful, you should find all of the events added to the calendar you selected.
Keep in mind that this does not mean that your Outlook and Google Calendar are now synced. If you make add a new event to Outlook in the future, you will need to import it into Google Calendar again.