Google Chrome is one of the most popular web browsers that’s full of a ton of features. Sometimes, these features can accidentally be enabled and cause strange issues like the address bar missing in Google Chrome.
Thankfully, you can usually fix these issues in only a few steps. In this article, we’ll show you a few things you can try to fix your address bar missing in Google Chrome.
The Address bar Might be Hidden by Full Screen Mode
Many browsers, including Google Chrome, allow you to view web pages in full screen. It’s extremely easy to accidentally press the full screen button and end up with a “missing” address bar.
To fix this, just hit F11 on your keyboard to exit full screen. You can also move your mouse to the top of the window and click the X circle that appears.

Re-Enable the Bookmarks Bar
If the bookmarks bar is what’s missing, then you might have accidentally disabled it.
You can re-enable it buy clicking the 3 dots in the upper right corner of Google Chrome and selecting Bookmarks > Show bookmarks bar. You can also use the Ctrl + Shift + B keyboard shortcut.
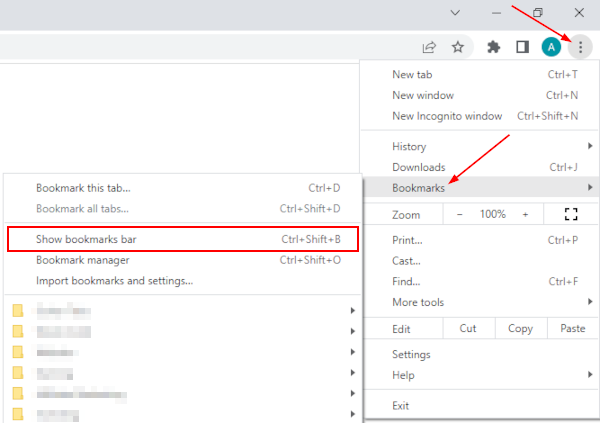
Google Chrome Might not be Responding
Another reason the address bar may appear to be missing in Google Chrome is that the application is locked up. You can force close the application via the Windows Task Manager and restart it, here’s how:
- Open the
Task ManagerwithCtrl + Alt + Delor right click the task bar and selectStart Task Manager.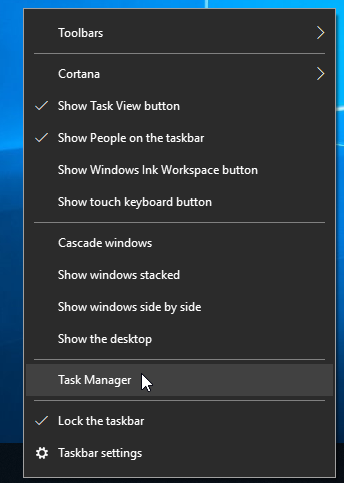
- In the
Processestab, locate Google Chrome underAppsand click it.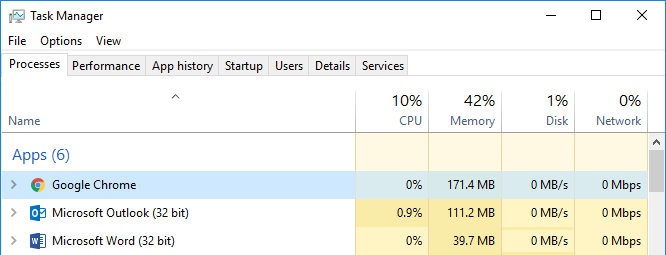
- Click the
End taskbutton (this should close Chrome). - Relaunch Chrome and see if the address bar is no longer missing.
Restore the Address bar by Reinstalling Google Chrome
If all else fails, you can try reinstalling Google Chrome. A fresh installation will generally reset all settings to default. If something in your installation has somehow become corrupt, reinstalling will restore those files.
Reinstalling Google Chrome might sound difficult at first, but it’s actually quite simple – here’s how:
- Click the
Startbutton and typeAdd or remove programsthen click theAdd or remove programssetting.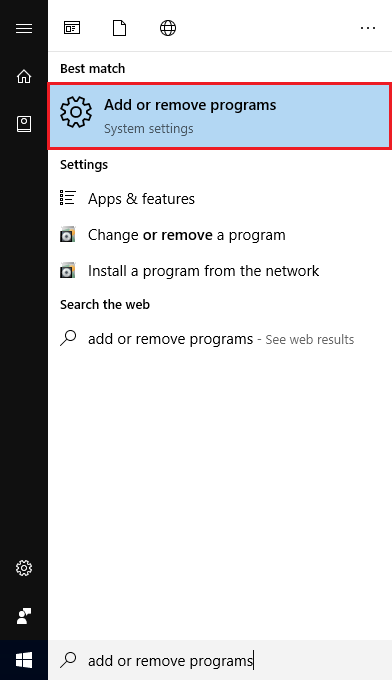
- Locate Google Chrome, Click it, and then click the
Uninstallbutton.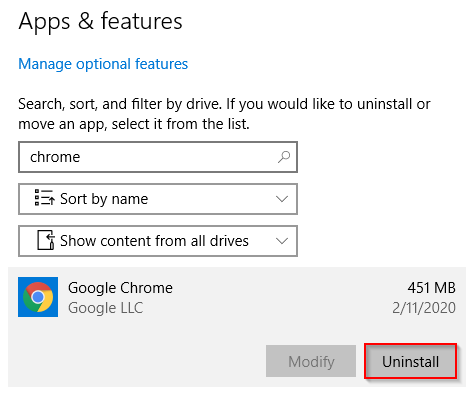
- Download Google Chrome and reinstall it, following the on-screen instructions.
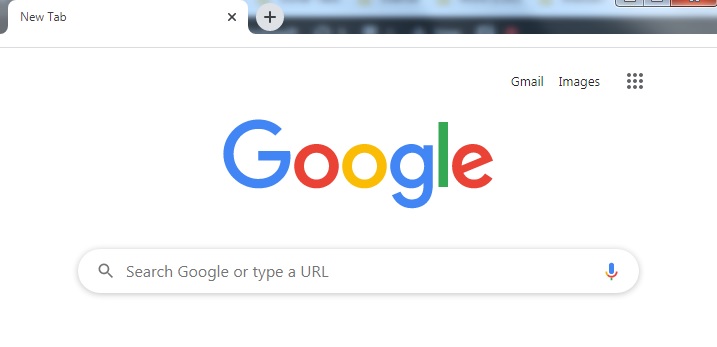
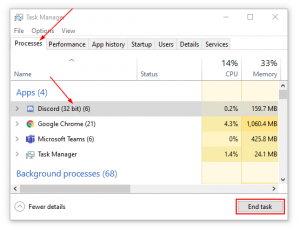

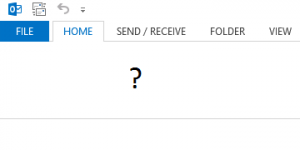
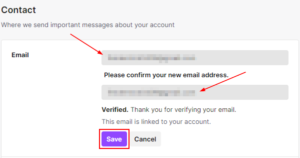
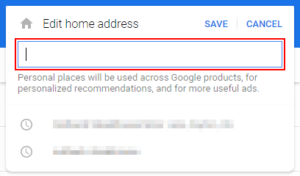
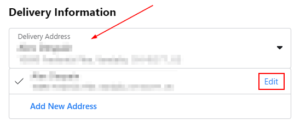

Its a joke! How come on OSX we have an option for this “Show address bar in fullscreenm mode”? Did windows dev forgot this?
We were flummoxed by what we now know is called “Full Screen Mode.” We got there by accident, so had no idea how to get out. A friend searched for “Chrome tabs disappeared.” “Tabs no longer visible.” “Address bar and tabs are gone.” So, of course, not using the precise terminology yielded zero helpful responses. Until we landed on YOUR site! You KNEW what we were looking for! We hit F11 and presto everything reappeared!!
Bless you! Thank you!
Glad we could help! Thanks for commenting 🙂
Will my settings, bookmarks, extensions, etc remain when i reinstall?
Hi Patrick,
If you sign into Google Chrome with a Google account then those things should sync up with your account. Once you sign in again after re-installing, it should automatically pull them down for you.