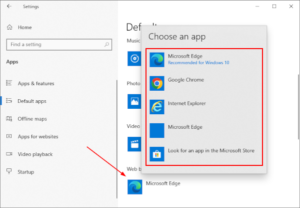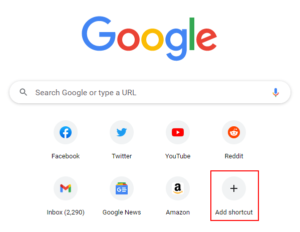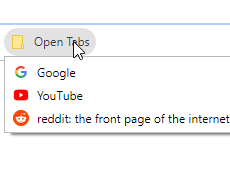How to add Extensions in Google Chrome
Step 1: In the Google Chrome browser, navigate to the Chrome extensions web store
Step 2: Use the search on the left or the home page results to find an extension to add
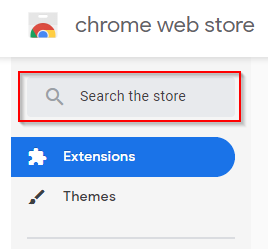
Step 3: Click the Add to Chrome button
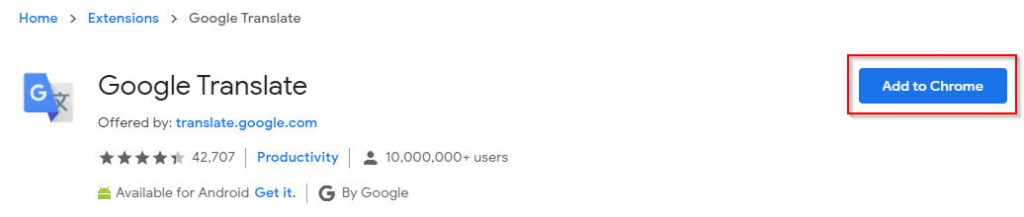
Step 4: Click the Add extension button on the confirmation box
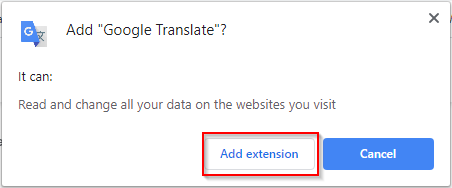
How to add Extensions in Firefox
Step 1: In the Firefox browser, navigate to the Firefox add-ons page
Step 2: Use the search at the upper right to find an extension to add to Firefox
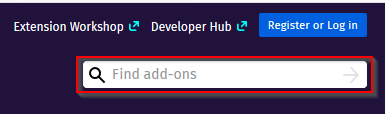
Step 3: Click the Add to Firefox button
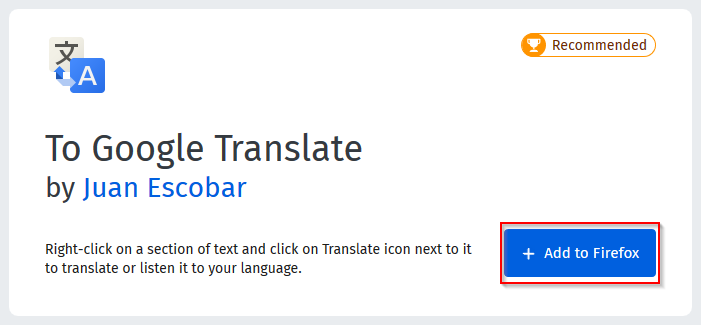
Step 4: Click the Add button on the confirmation box
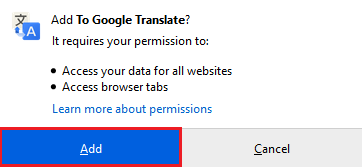
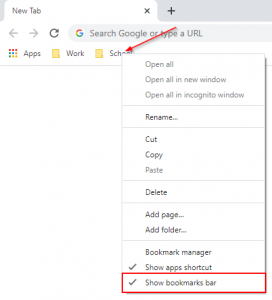

![[Fix] Text Cursor Appearing Everywhere you Click in Chrome / Firefox / Edge Google Chrome Navigate Pages with a Text Cursor Toggle Option Under Accessibility Settings](https://techswift.org/wp-content/uploads/2021/04/Google-Chrome-Navigate-Pages-with-a-Text-Cursor-Toggle-Option-Under-Accessibility-Settings-300x164.png)