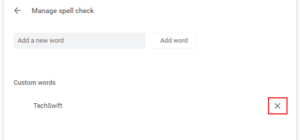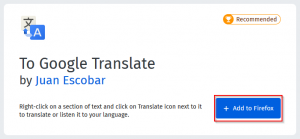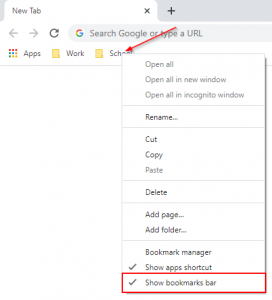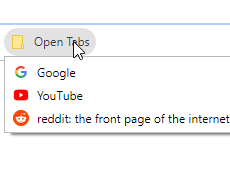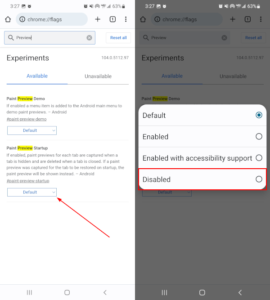Thumbnails, or site shortcuts, in Google Chrome are quick links to websites you visit often. They appear on the new tab page and serve as a way to revisit your favorite websites with the simple click of a button.
Google Chrome will automatically add thumbnails for websites you frequently visit, but you can also manually add or remove them. In this article, we’ll show you how on your PC and in the Google Chrome mobile app on your Android or iPhone.
How to Add Thumbnails in Google Chrome
Google Chrome will automatically add thumbnails to the new tab page for websites you frequently visit. You can also add thumbnails manually if a website you want as a thumbnail isn’t automatically appearing.
Unfortunately, this feature is only available for the PC version of Google Chrome at the time of writing. On mobile, you’ll simply have to visit a website more frequently for it to get its own thumbnail on the new tab screen.
You can have a total of 10 thumbnails for your favorite websites. If you currently have 10, then you’ll have to remove one for the add button to appear. We cover how to remove thumbnails in the sections below.
Here’s how to manually add thumbnails in Google Chrome on PC:
- In Google Chrome, open a new tab.
- Click the
Add shortcutbutton to the right of your existing thumbnails. If you already have 10 thumbnails, then you’ll have to remove one of them for this button to appear. We cover how to do that in the sections below.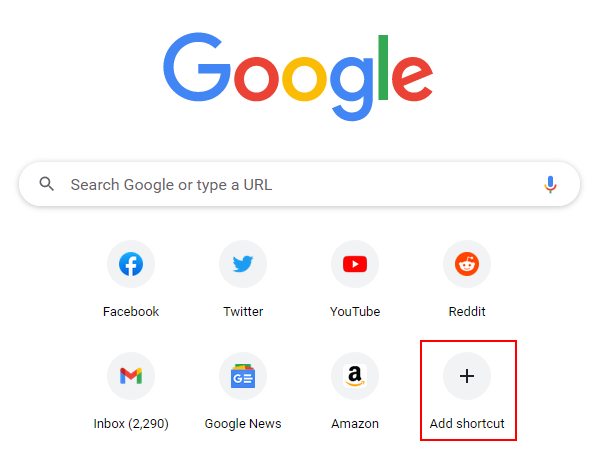
- In the window that appears, type in a name for your new thumbnail and the website’s URL.
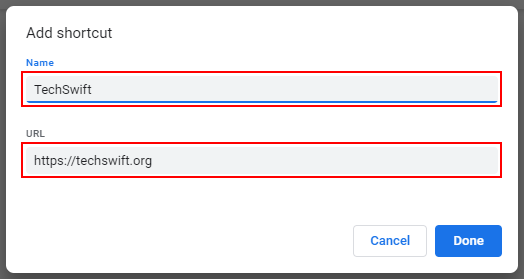
- Click
Donewhen finished.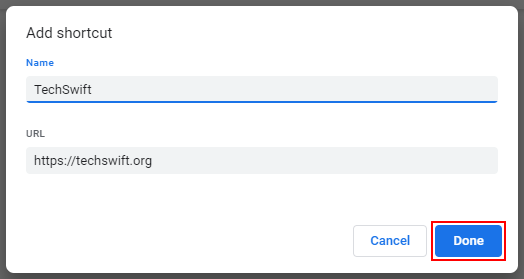
- Your new thumbnail will now appear next to your existing ones on the new tab page. You can rearrange their order by dragging and dropping them elsewhere in the list.
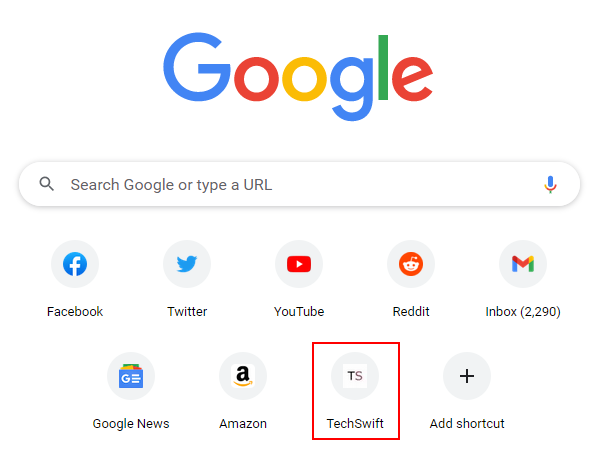
How to Remove Thumbnails in Google Chrome on PC
You can remove thumbnails in Google Chrome on your PC by hovering your mouse over the thumbnail you wish to remove, clicking the 3 dots that appear in the upper right corner of it, and selecting Remove.
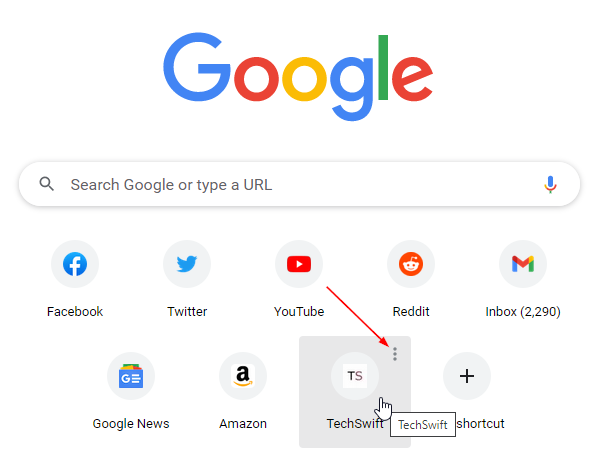
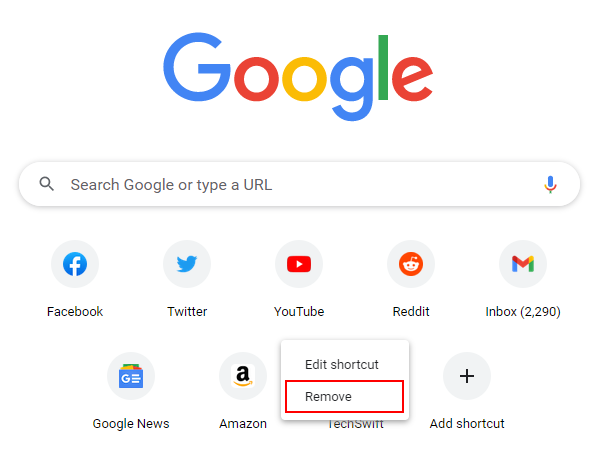
Repeat for each thumbnail you wish to remove.
How to Remove Thumbnails in the Google Chrome Mobile App
To remove thumbnails in the Google Chrome mobile app on your Android or iPhone, simply tap and hold on the thumbnail you wish to remove and select Remove in the menu that appears.
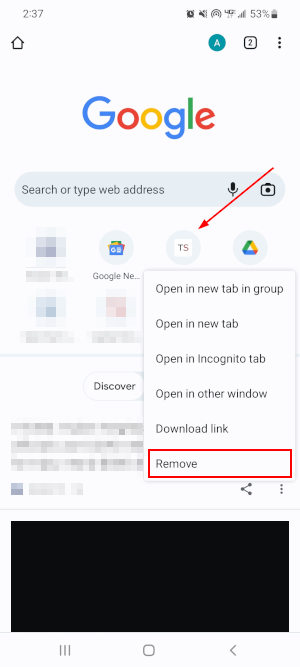
Repeat for each thumbnail you wish to remove.
Final Thoughts
Thumbnails are a great place to add your favorite websites, but you’re limited to only 10. If you have more than that you want to add as thumbnails, you might try bookmarking them as a very close alternative.