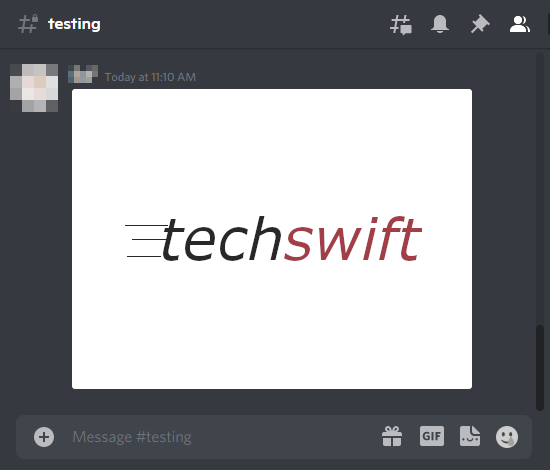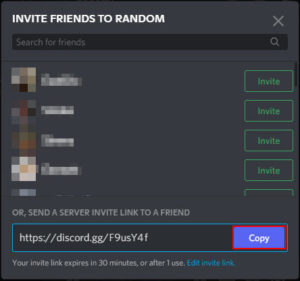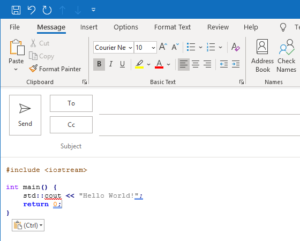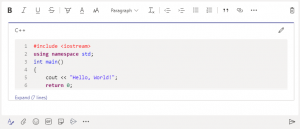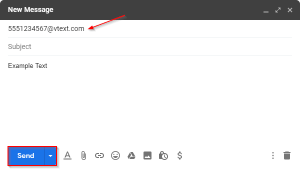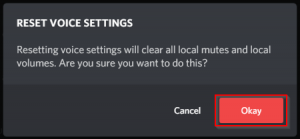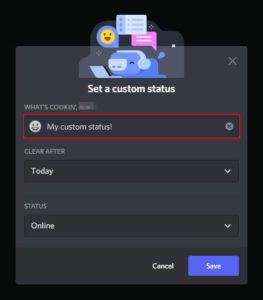One of the things that’s helped Discord become one of the most popular VOIP chatting platforms is its user friendly interface. Where Discord’s UI really shines is how easy it makes it to send an image or screenshot to friends.
With drag and drop, and upload directly from the clipboard, it couldn’t be much easier. In this article, we’ll show you how to send screenshots in Discord on Windows, Mac, and from your Android or iPhone.
How to Take and Send a Screenshot in Discord
The easiest way to send a screenshot in Discord is to paste the screenshot directly from your clipboard into any text channel. Discord will show you a preview of how the screenshot will appear in the text channel and even allow you to caption it.
Below, we’ll show you how to take and send a screenshot in Discord on Windows, Mac, and Android / iOS.
Windows
To send a screenshot of your entire screen:
- Hit the
Print Screenkey above the Arrow Keys on your keyboard. - In Discord, select any text channel and then press
Ctrl + Von your keyboard. - Optionally, type in a caption for your screenshot.
- Hit
Enteror clickSend.
To send a portion of your screen:
- Click the
Start button, or press theWindows keyon your keyboard, and typeSnipping Tool. - Select it, or hit
Enteron your keyboard. - Click
Newand select the portion of the screen you wish to screenshot.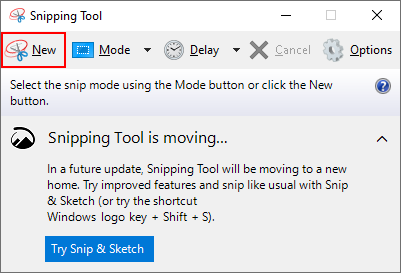
- In Discord, select any text channel and then press
Ctrl + Von your keyboard. - Optionally, type in a caption for your screenshot.
- Hit
Enteror clickSend.
Windows users can also use programs like Greenshot or LighShot to easily screenshot portions of your screen. These tools override the default action of the print screen button making it significantly faster than launching the Snipping Tool every time.
Mac
To send a screenshot of your entire screen:
- Hit
Command + Control + Shift + 3on your keyboard. - In Discord, select any text channel and then press
Command + Von your keyboard. - Optionally, type in a caption for your screenshot.
- Hit
Enteror clickSend.
To send a portion of your screen:
- Hit
Command + Control + Shift + 4on your keyboard. - Select the portion of your screen you wish to screenshot.
- In Discord, select any text channel and then press
Command + Von your keyboard. - Optionally, type in a caption for your screenshot.
- Hit
Enteror clickSend.
Android / iOS
You can send screenshots on Android / iPhone with the Discord mobile app the same way you would any other image.
- Take a screenshot using your device’s screenshot shortcut. For Android, this is usually something like
Volume down rocker + Power button. For iPhone, trySide button + Volume up rockeror refer to Apple’s support page. - Open the Discord mobile app and select the
Photoicon to the left of the Message box in any text channel. You may first have to tap the>carrot to reveal thePhotoicon.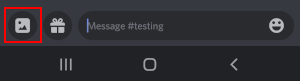
- Locate and select the screenshot you just took.
- Optionally, add a caption for the screenshot.
- Tap
Send.
Sending a Screenshot from an Image File in Discord
Some screenshot tools save screenshots to an image file rather than storing it on your clipboard. Thankfully, Discord makes sending image files incredibly easy too.
- Open Discord and select the text channel you wish to send the image file to.
- Drag and drop the image file to Discord. You can also manually select the image by clicking the
+symbol in the Message box and selectingUpload a File.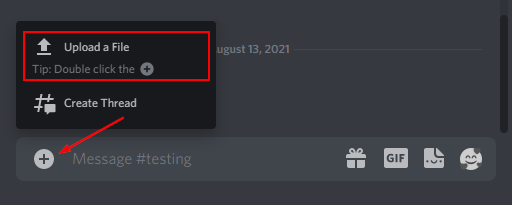
- Preview the image and, optionally, add a caption.
- Click
Sendor hitEnter.