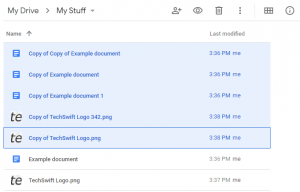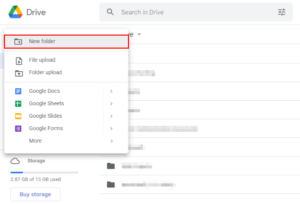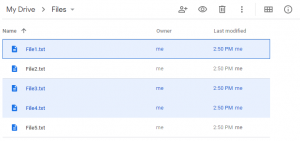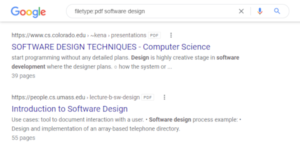Gone are the days of passing around USB sticks, or battling with attachment limits in email. With Google Drive’s sharing features, colleagues can access files directly from your Google drive by simply clicking a link.
Google Drive even keeps track of which files / folders have been shared with you. While this feature is nice, it can get a little out of hand over time. In this article, we’ll take a look at how to remove shared files / folders in Google Drive that you no longer need access to.
What Happens When you Delete a Shared File in Google Drive?
If you are the owner of a shared file, then deleting it will completely remove the file from your own, and all collaborator’s, Drive. Anyone you’ve shared the file with will no longer be able to access it. It’s better to make someone else the owner of the file before deleting it from your Google Drive.
If the file has simply been shared with you, then deleting the file will only remove the “link” to the file from your Drive. It’s like deleting a shortcut icon on your desktop. Accessing the file again will add it back to the “Shared with me” section in Google Drive.
How to Remove “Shared with me” Files in Google Drive
Desktop
- Open drive.google.com in your favorite web browser and sign into your account.
- Click
Shared with mein the menu at the left and locate the shared file / folder you wish to remove.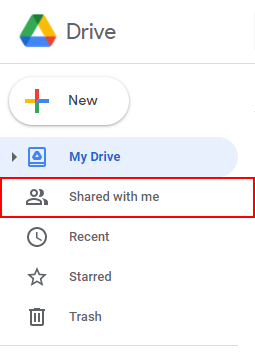
- Right click the file / folder and select
Remove.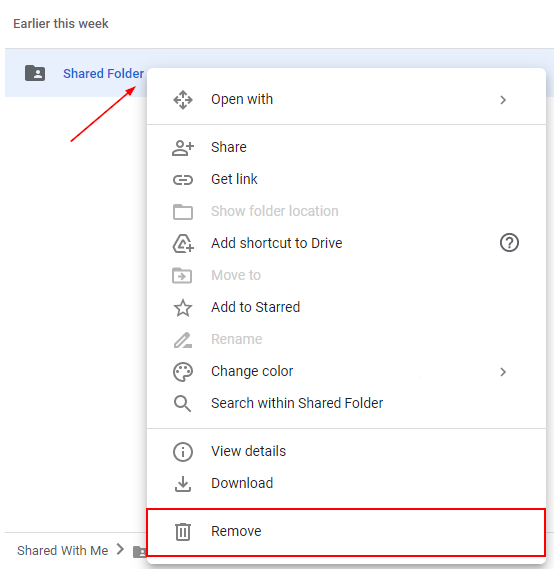
Mobile
- Open the Google Drive app on your Android or iPhone.
- Tap the
Sharedicon at the bottom of the app and locate the shared file you wish to remove.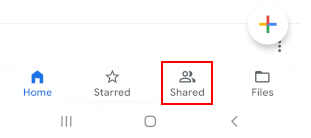
- Tap the
3 dotsbelow the file / folder and selectRemovenear the bottom of the menu that appears.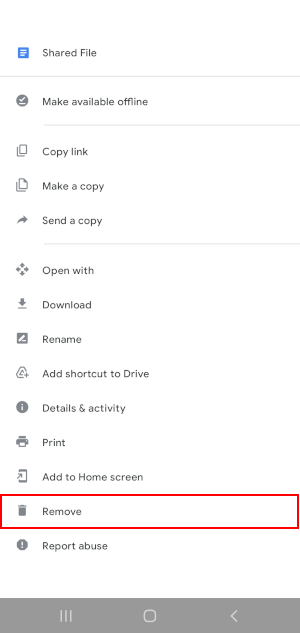
- In the confirmation box, tap
Remove.
How to Remove Yourself from a Shared File in Google Drive
Desktop
- Open drive.google.com in your favorite web browser and sign into your account.
- Click
Shared with mein the menu at the left and locate the shared file / folder you wish to remove.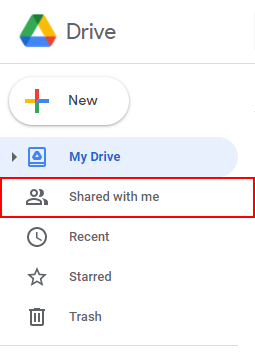
- Right click the file / folder and select
Share.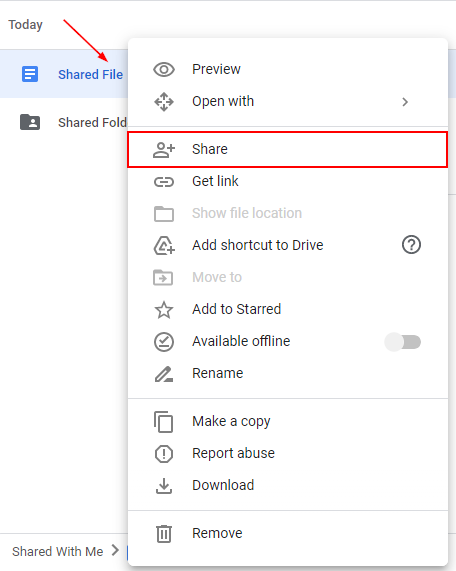
- In the window that appears, click the
Dropdown arrownext your your name and selectRemove.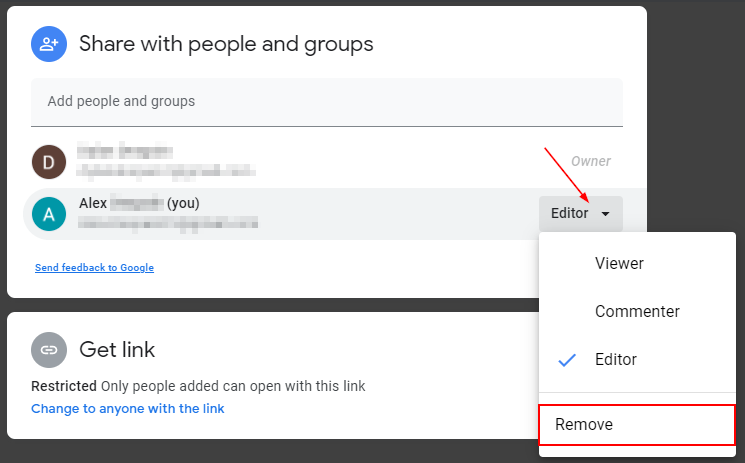
Mobile
- Open the Google Drive app on your Android or iPhone.
- Tap the
Sharedicon at the bottom of the app and locate the shared file you wish to remove.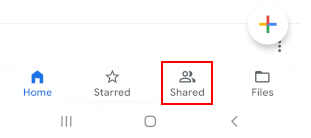
- Tap the
3 dotsbelow the file / folder and selectShareat the top of the menu that appears.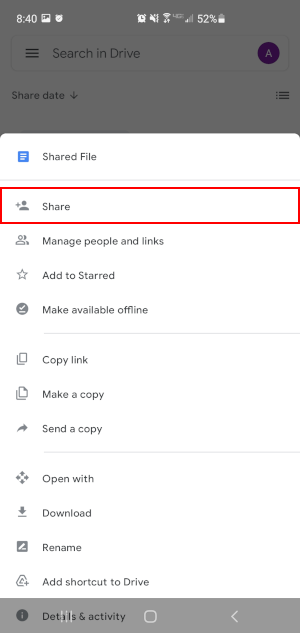
- Below
Who has accesstap one of the profile pictures.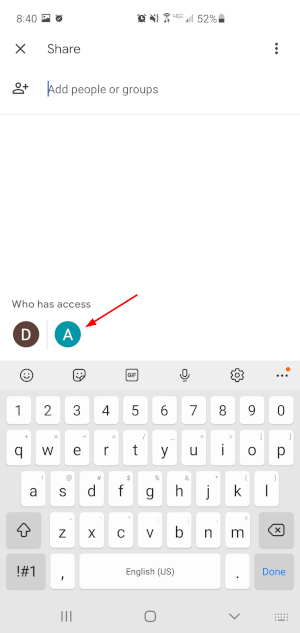
- In the
Who has accessmenu, tap your name and then selectRemoveat the bottom.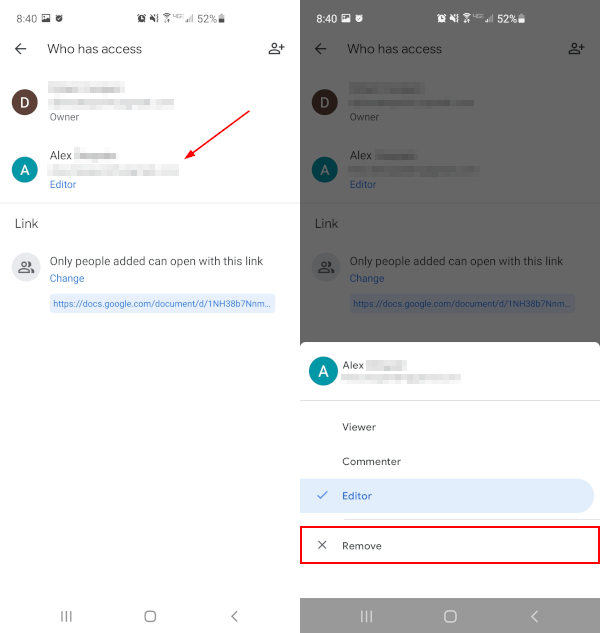
Final Thoughts
Removing shared files from Google Drive is easy, but it probably won’t free up a lot of space. If you’re cleaning up your Google Drive, check out this article on how to sort your drive by size and remove the largest files.