In May of last year, Microsoft rolled out an update to Windows 10 that introduced a number of new features. Among these features is a new security tool that’s designed to help prevent installation of unwanted or malicious apps. Microsoft calls this new tool “Reputation Based Protection” and it’s a part of Windows 10’s built-in security app, Windows Defender.
In this article, we’ll take a look at what Reputation Based Protection is and how to enable or disable it.
What is Reputation Based Protection?
Reputation Based Protection is a new security feature in Windows 10 that helps prevent the installation of potentially unwanted apps (PUAs). If you’ve ever installed software on a PC before, then you may have noticed that some installers attempt to install third party apps, browser extensions, or other software somewhere during the installation process.
While this practice is annoying, and usually involves you having to carefully examine every checkbox, it can also be a security concern. Some installers might attempt to install more nefarious applications like malware or crypto-miners.
This is what Reputation Based Protection is designed to help with. When it detects that a PUA is attempting to install, an alert will appear where you can decide to allow or block the application.
How to Enable / Disable Reputation Based Protection in Windows 10
Reputation Based Protection should be enabled by default after the May 2020 update but if you need to enable / disable it manually, follow the steps below.
Click the Up arrow at the far right of the Taskbar and click the Shield icon in the System Tray.
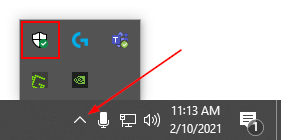
You can also click Start > Settings > Update & Security > Windows Security if you’re missing the Shield icon.
In the Windows Security window that appears, click the App & browser control tile.
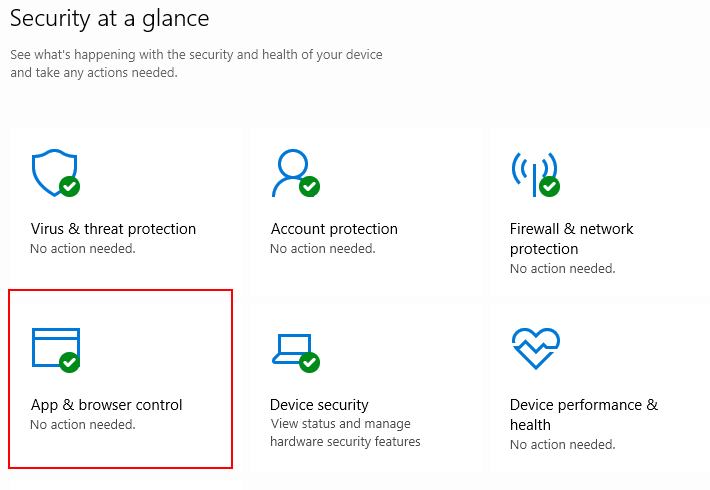
Click the Reputation-based protection settings under Reputation-based Protection.
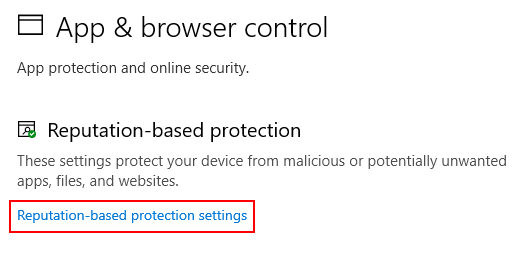
Click the Toggle under Potentially unwanted app blocking to enable or disable Reputation Based Protection.
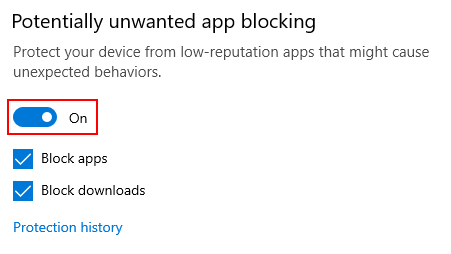
You can also slightly customize blocking by using the checkboxes below the Toggle in the image above. If you’re having issues with downloads, you might try only disabling download blocking for example.



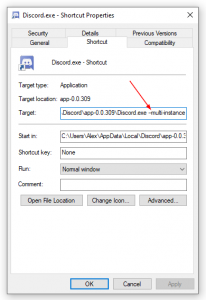
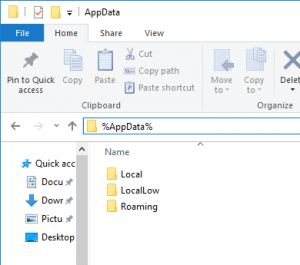


If I enable the reputation-based protection app, will my apps that are already downloaded be compromised or changed?