By default, Discord only allows a single client to run at a time. This can be a problem for those who use Discord for more than just leisure and like to keep their contacts / activities separate between different accounts. You probably wouldn’t want Xx_360NoSc0pe_xX messaging you during a work meeting for example.
Sure you could use the web and desktop client at the same time, or download the public test build and run it along side the production build, but what if there was a better way? Well, luckily enough, there is a way to launch multiple discord clients at once and you don’t even need any third party software or other apps – here’s how!
How to Run Multiple Instances of Discord in Windows 10
First, close any open instances of Discord. If your Discord client is set to “Minimize to Tray”, make sure you right click it in the System Tray and select Quit Discord.
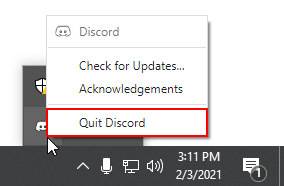
Hit Windows Key + R on your keyboard to launch the Run window. You can also search for Run in the Windows 10 start menu and launch it there.
Copy and paste / type in the following command into the Open field and then hit Enter on your keyboard (or click the OK button).
%localappdata%
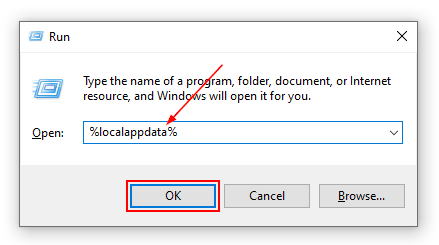
In the Local window that appears, open the Discord folder and then the app-<version#> (i.e. app-0.0.309) folder.
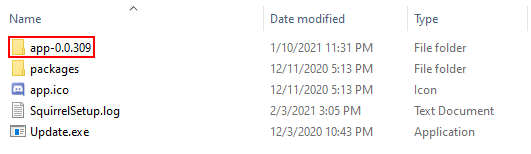
Locate Discord.exe and right click it. Hover over Send to > and select Desktop (create shortcut).
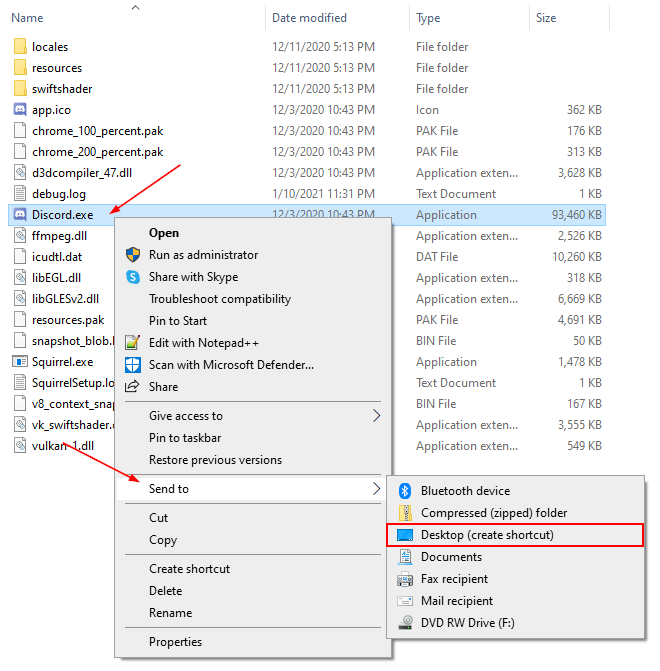
Go back to your desktop and locate the new shortcut you just created. Right click it and select Properties.
In the Target field, add --multi-instance to the very end of the target. The below is an example of how this should look.
C:\Users\(Username)\AppData\Local\Discord\app-0.0.309\Discord.exe --multi-instance
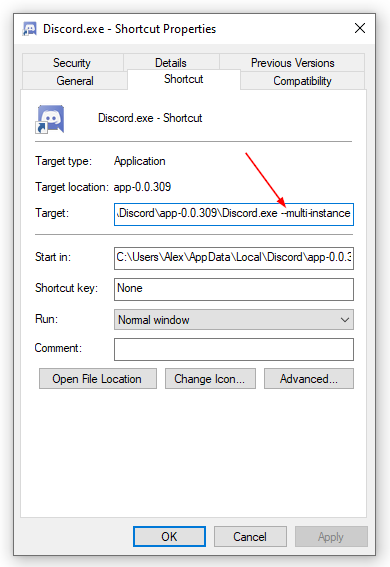
Click the Apply or OK button to save the changes.
Now open Discord using this new shortcut icon and then open it a second time using the same shortcut icon again. The first client will sign into the account you usually use for Discord and the second client will prompt you to sign in with a different account.
You can now use multiple Discord clients and even sign into multiple different Discord accounts all on the same computer. There is no hard limit here either (other than your PCs resources) – so open as many clients as you need!
How to Launch Multiple Discord Clients in Linux
This solution will heavily depend on your desktop environment but the steps should be relatively similar.
Navigate to /usr/share/applications and locate discord.desktop.
Open the discord.desktop file in a text editor and add --multi-instance to the end of the Exec line.
Launch Discord as many times as you please!
Signing into Multiple Discord Accounts at Once
As mentioned before, you should now be able to sign into multiple Discord accounts at once on the same PC.
After following the steps above, launch two instances of Discord. The first instance will log you into the account you used last. The second instance will prompt you to sign into an account. Simply input the credentials for your second account and enjoy multi-account Discord!
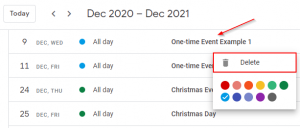
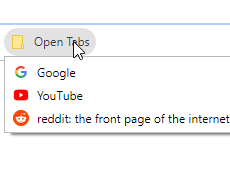
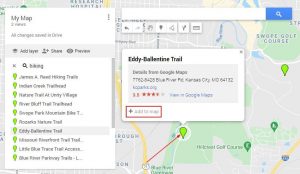
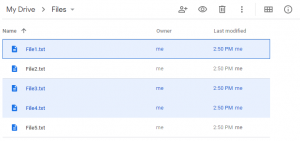
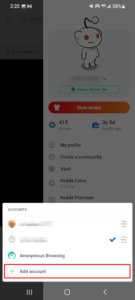
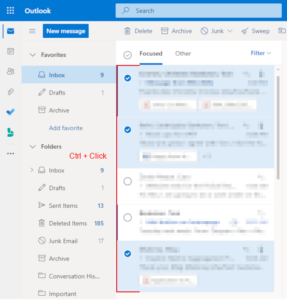

Anyone know how to make a new instance remember settings?
You should add “”
This worked for me.
“C:\Users\UserName\AppData\Local\Discord\app-1.0.9005\Discord.exe” –multi-instance
Hi, nice article!
Would you know how I can carry over the settings using this?
For example, my notification settings does not get carried over so every time I open new instance annoying beep and notification starts showing up at the bottom left corner.
bottom right 😛
what do you mean? have you found a solution?
Hi,
Thanks for commenting. Do you mean your settings for one account are not the same for the other?
I don’t know of a way off the top of my head, but you might be able to copy user settings from one account to another using the configuration files in the Discord AppData directory.
Since you’re making a shortcut to an exe in a version-specific folder, does this survive upgrades or has to be done for every new version?
I can’t get this to work on pop os. is it because I have it installed thru the pop shop? i dnt think that would effect it. i was able to locate the discord.desktop easily enough. very frustrated as i want to have another window an another workspace.
It doesn’t work for me. Can anyone help?
Worked perfectly – thanks! Had been using the browser for a month and just saw about using the prerelease, but discord patch notes mentioned folks running 2 clients, so I knew there must be a way!
Happy it helped! Thanks for commenting.
What happens when I restart my computer?
Do I have to log in again?
Yeah, you will, but we won’t ( ͡° ͜ʖ ͡°)
no in all seriousness… it even remembered my alt-account while I hadn’t logged in on that from this PC in ages, auto-logged in